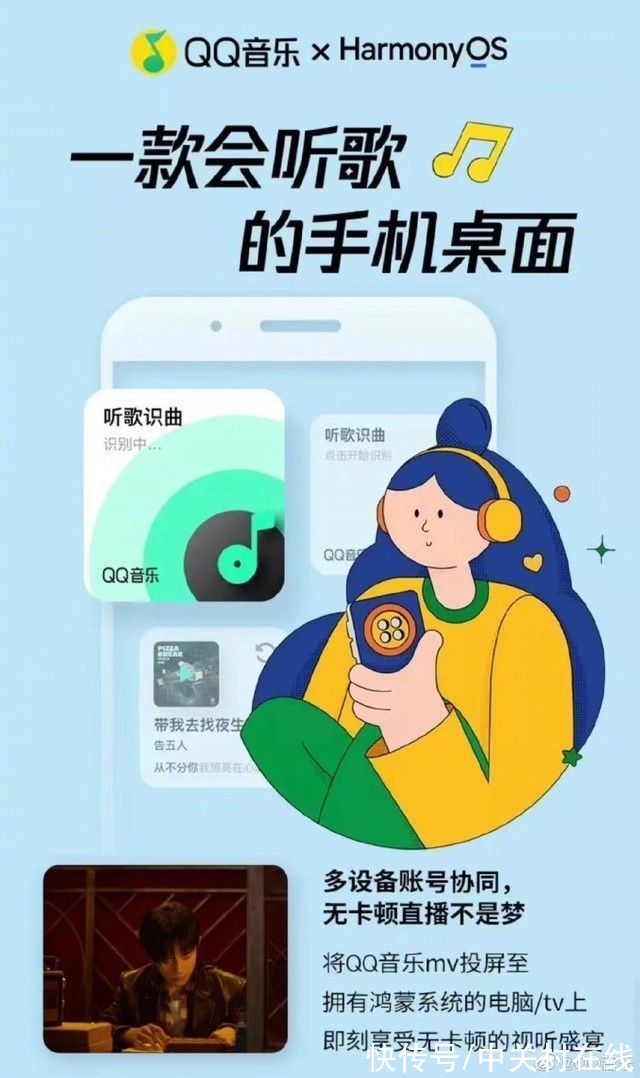原图

文章插图
最终效果

文章插图
1、打开原图 , 点通道面板 , 选择绿色通道 , 按CtrlA全选 , 按CtrlC复制 , 点蓝色通道按CtrlV粘贴 。
2、回到图层面板 , 选择菜单:图像 > 模式 > Lab颜色 。
3、选择菜单: 图像 > 应用图像 , 参数设置如下图 。

文章插图
4、再选择菜单: 图像 > 应用图像 , 参数设置如下图 。

文章插图
5、选择菜单:图像 > 模式 > RGB颜色 , 确定后创建亮度/对比度调整图层 , 参数设置如下图 。

文章插图
【与泽风格之紫色梦幻签名效果】6、创建色彩平衡调整图层 , 参数设置如下图 。

文章插图
7、创建色相/饱和度调整图层 , 参数设置如下图 。

文章插图
8、创建可选颜色调整图层 , 参数设置如下图 。

文章插图
9、创建色阶调整图层 , 参数设置如下图 。

文章插图
10、新建一个图层 , 按CtrlAltShiftE盖印图层 , 然后把图层混合模式改为“柔光” , 图层不透明度改为:52% 。
11、新建一个图层盖印图层 , 使用Topaz滤镜锐化 , 参数设置如下图 。

文章插图

文章插图
12、创建色相/饱和度调整图层 , 参数设置如下图 。

文章插图
13、接着我们对人物的手臂比较暗的不问用钢笔工具勾选出后 , 新建一个图层 , 直接填充白色 , 把图层混合模式改为“柔光” , 不透明度为:70% , 填充为:94% , 最后加上签名 , 完成最终效果 。

文章插图
推荐阅读
- 企业微信怎么实名认证
- 大米酒的做法 送给喜爱的你
- 三国志战略版核弹姜维搭配 三国志战略版核弹姜维周泰曹操怎么玩
- 在网上解除劳动合同可以吗
- 植鞣皮怎么快速变色
- 三国志战略版邓艾值得培养吗 三国志战略版邓艾阵容战法搭配思路
- 柿子是高糖水果吗
- 千影浏览器怎么启用老板键?
- 三国志战略版3月10日更新 三国志战略版司马懿加强庞统削弱