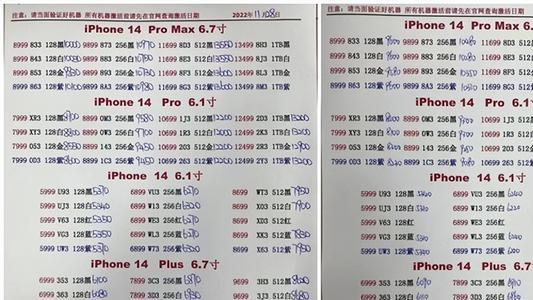PS路径转画笔描边怎么做?在PS软件中 , 想要勾画一个路径或者蚂蚁线的轮廓 , 可以使用画笔描边的方法来处理 , 不过如果图片上的独立个体没有勾画出来的话 , 使用画笔描边是毫无意义的 , 我们可以参考以下教程了解画笔描边的原理 。
【PS蚂蚁线怎么转为路径?PS路径转画笔描边怎么做?】

文章插图
画笔描边路径 最终效果
PS路径转画笔描边的方法
1、新建画布 , 找到好看背景拖拽到里面 , 然后找到文字工具 , 输入英文字母以及数字 , 在这里大家注意选择一些比较粗的字体 。

文章插图
2、我们首先要来设置画笔 , 点开画笔预设--画笔笔尖形状--直径为3px--间距为160%--具体数值很久画笔大小而设置 。

文章插图
3、按住Ctrl点击图层缩略图 , 载入文字选区 。

文章插图
4、打开路径面板 , 选择将选区生成路径 。

文章插图

文章插图
5、将文字图层的眼睛关掉 , 在新建图层 。

文章插图
6、在回到路径面板 , 选择右下角第二个工具“用画笔描边路径” 。

文章插图
7、此时效果就出来了 , 如果太明显你可以多复制几个图层 , 最终效果 。

文章插图
最终效果图
以上步骤便是PS路径转画笔描边的方法介绍 , 如果用户使用的是蚂蚁线 , 需要将蚂蚁线线转为路径才能使用画笔描边 。
推荐阅读
- 海信电视投屏怎么设置
- 买来的芥末粉怎么调
- 你见过有范的书法是怎样的,十种书法有九种让你收敛锋芒
- 光圈意思详细介绍
- 胖子开会打一城市名字
- 依源风格之打造碧波荡漾的水上婚片
- 左脚踝骨骨折几级伤残
- 健体保险是什么意思
- 仓鼠为什么不能一起养