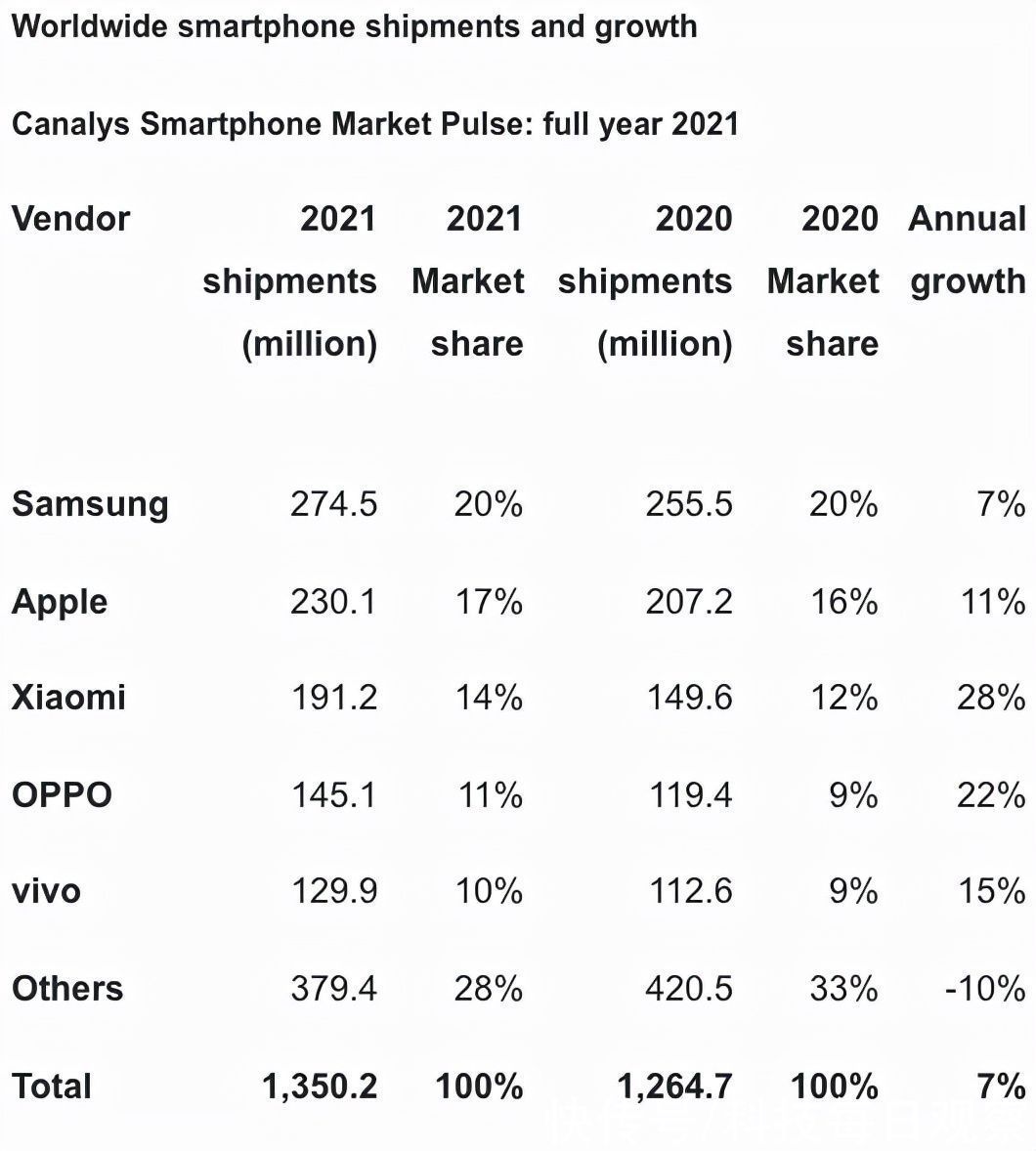PS调出人物甜美的淡红色
【PS调出人物甜美的淡红色】来源:照片处理网 作者:我叫娟子
原图

文章插图
最终效果

文章插图
1、打开原图 。
2、按CtrlAlt~调出高光选区,新建一个图层填充白色,然后把把图层透明度改为:40%左右 。
3、新建一个图层,按CtrlAltShiftE盖印图层,按CtrlShiftU去色,确定后把图层混合模式改为“柔光” 。
4、新建一个图层,盖印图层,执行:滤镜 > 模糊 > 特殊模糊,数值默认 。
5、新建一个图层,盖印图层,按CtrlShiftU去色,按CtrlJ把去色后的图层复制一层,按CtrlI反相,执行:滤镜 > 其它 > 最小值,数值为1,然后把图层混合模式改为“颜色减淡”,再向下合并图层,把合并后的图层混合模式改为“正片叠底”,加上图层蒙版用黑色画笔把人物部分擦出来 。
6、新建一个图层,盖印图层,然后把滤色通道复制到蓝色通道,加上图层蒙版用黑色画笔把头发及衣服部分擦出来 。
7、新建一个图层,填充颜色:##f2acca,图层混合模式改为“柔光”,图层不透明度改为:35% 。
8、新建一个图层填充颜色:#0d0792,然后把图层混合模式改为“排除”,图层不透明度改为:16%,加上图层蒙版用灰色画笔涂抹皮肤部分,确定后完成最终效果 。
推荐阅读
- 梦见给学生上课是什么意思
- 章鱼输入法怎么开启系统辅助服务
- 什么是增资扩股
- 腾讯视频怎么设置定时关机?腾讯视频启用定时关机的方法
- 集团总经济师是什么职位
- 华为手机价格大全2022价格表
- 关于描写秋天的好词好句有哪些
- Photoshop简单给室外婚片润色和调光
- 音乐可以提高老人的记忆和思维