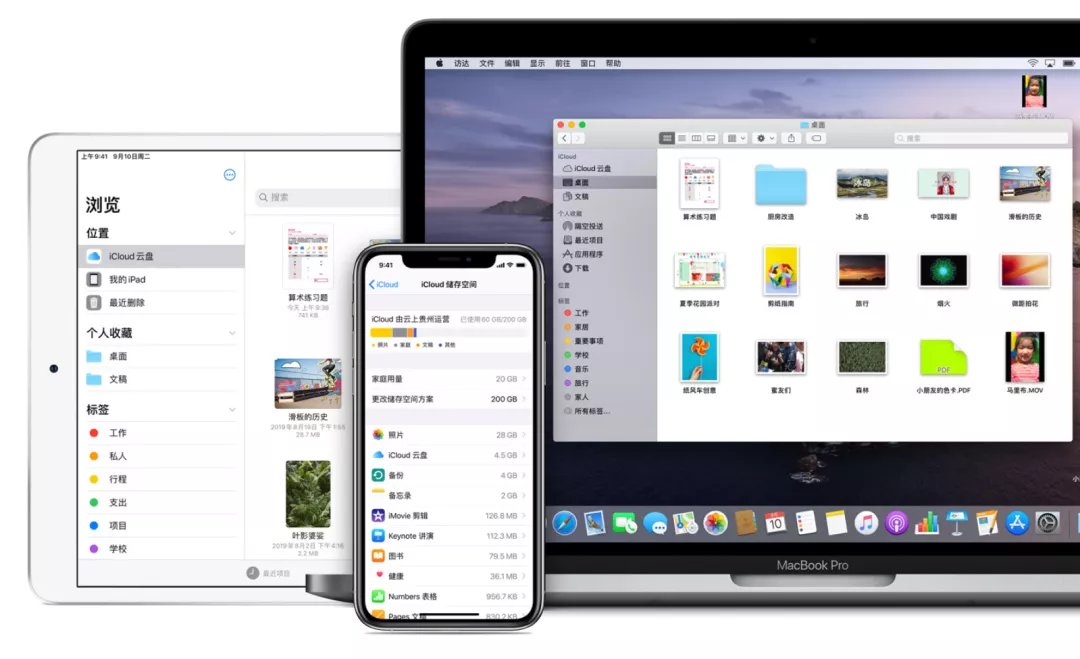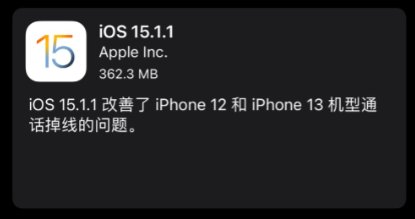关于当前页面的脚本发生错误如何解决的问题解答
最近打开网页的时候经常会弹出当前页面脚本发生错误对话框,很令人厌烦 。每次打开页面都弹出一次,然后底部会提示:是否要在此页面上继续运行脚本?我们可以选的是或者否,选择之后当前页面脚本发生错误对话框就消失了,如下图:

文章插图
当前页面脚本发生错误对话框
那么针对这种当前页面脚本发生错误问题该怎么解决呢?因为每打开一个页面就提示一次,令人相当讨厌,下面笔者介绍下自己是如何解决当前页面脚本发生错误的,有兴趣的朋友不妨参考下 。
如上图,上面提示的是一个alexa工具条大致有问题,我们可以先尝试以下方法解决:
1.启动Internet Explorer浏览器,然后在顶部菜单的工具菜单上,单击Internet 选项 。之后再在Internet选项对话框中,单击安全 。然后选择单击默认级别 。,之后再点击底部的确认即可,如下图所示 。

文章插图
设置IE安全为默认级别
2、然后再次进入浏览器Internet 选项,切换到程序选项卡,然后再点击底部的管理加载项,如下图:

文章插图
管理加载项
之后在弹出的管理加载中,将一些可疑的加载项全部禁用即可,如下图:

文章插图
禁用加载项
通过以上两项设置基本都可以解决问题,如果问题依旧请再尝试,进入控制面板中的系统,切换到高级选项卡,单击错误报告按钮,选中禁用错误报告选项,并选中但在发生严重错误时通知我,最后单击确定按钮 。
最后在打开浏览器,如果问题依旧,请点击工具进入Internet 选项,然后选择删除历史记录与Cookie等即可,如下图:

文章插图
删除IE历史记录
【当前页面的脚本发生错误如何解决】通常这些方法一般都可以解决问题 。
推荐阅读
- 莫斯卡村海拔多少米
- 人一发胖最先从哪个部位胖起来
- Photoshop制作精细的格子纹理小图标
- 录像怎么美颜
- 滋补肝肾吃黑豆和什么好?
- 肩围和肩宽一样吗
- 水培大蒜几天发芽
- 迅雷怎么修改皮肤 迅雷修改皮肤方法
- 钓鱼用的沾粉是什么粉