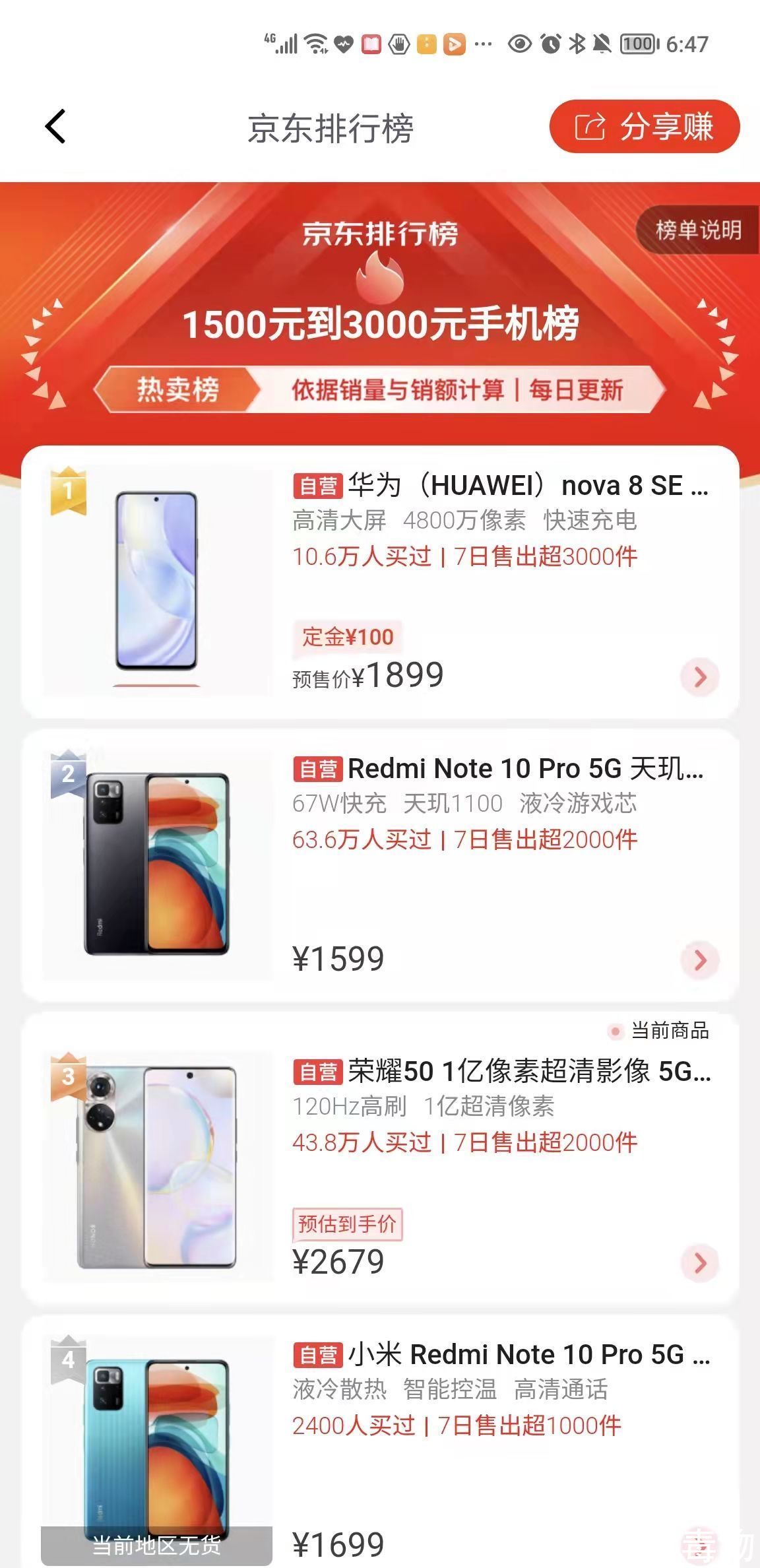相信大家都知道 , 更改启动项不仅可以使电脑启动速度加快 , 还可以因为减少启动项而节省系统资源 。那么 , Win10启动项怎么设置呢?下面 , 我们就一起往下看看Win10启动项设置方法介绍 。
方法步骤
方法一
1、点击开始菜单;

文章插图
2、弹出输入框 , 输入命令msconfig , 打开系统配置;

文章插图
3、选择“启动”选项;

文章插图
4、再点击“打开任务管理器”;

文章插图
5、此时 , 任务管理器自动切换到“启动”选项页;

文章插图
6、选择要禁用的程序 , 右键选择禁用就可以了 。

文章插图
方法二
现在电脑上都装了安全防护软件 , 可以借助其工具 , 更方便 , 更直观 。
1、打开防护软件;

文章插图
2、点击电脑加速;

文章插图
3、找到启动项;

文章插图
4、同样把想禁用的程序 , 选择禁用 , 保存设置后马上生效 , 但已运行的程序还是没有关闭 , 不过重启后就不会随着系统而自动运行 。

文章插图
【Win10启动项怎么设置?Win10启动项设置方法介绍】
推荐阅读
- 子梅垭口可以开车上去吗
- 信用卡止付是什么意思
- 抖音直到遇见了你我只喜欢你是什么歌 歌名是什么
- r14是什么意思
- PS合成海边日出的漂亮场景
- 余周周和林杨怎么回事
- 衣服上的标志分别代表什么意思
- 农行与邮政的信用卡申请方法
- 如何在微视中设置同框微视设置同框的详细步骤