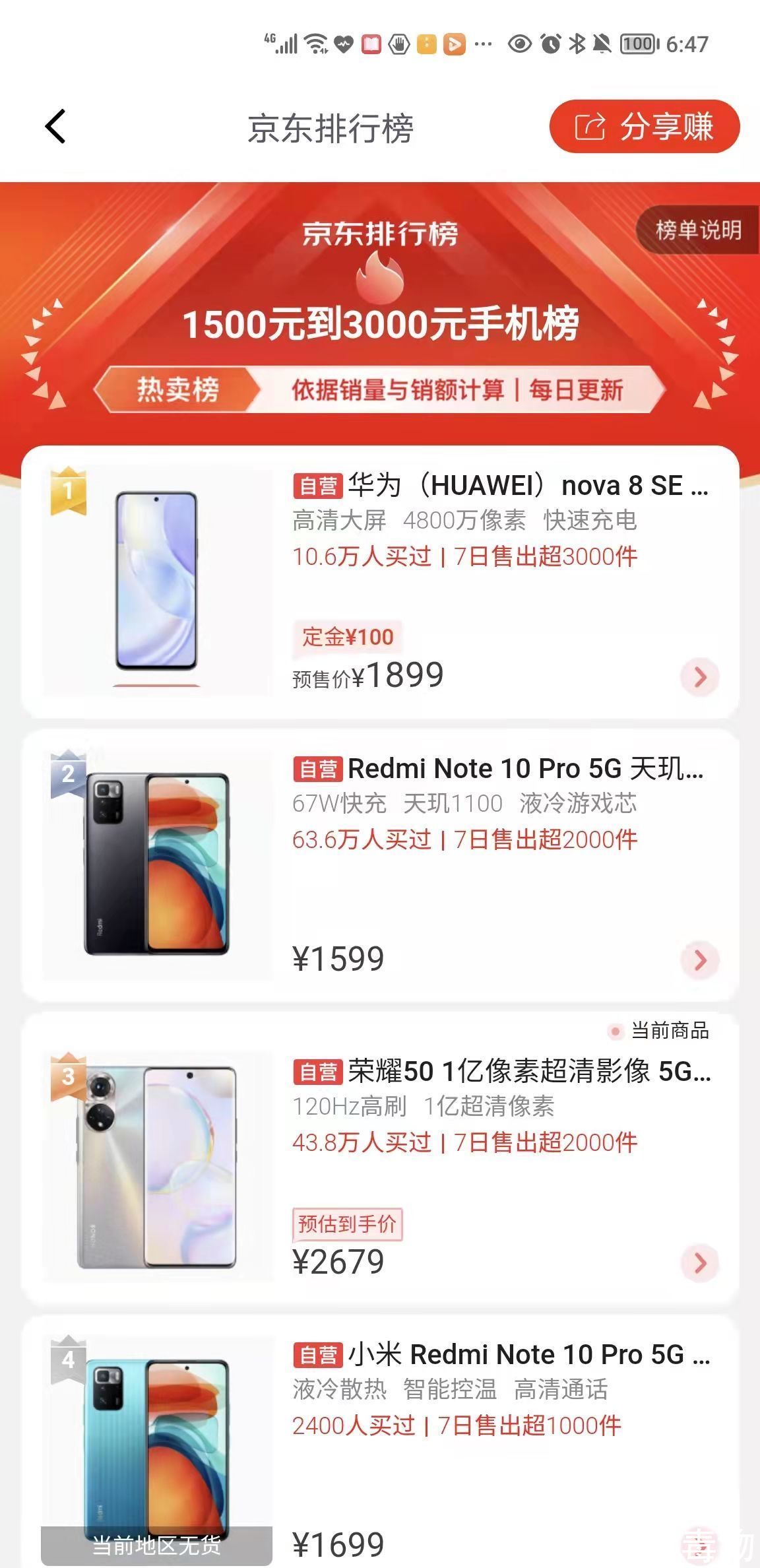教程思路非常不错,同样是老照片,作者把照片的局部换成旧照片,并加入了拿照片的手等,画面就感觉非常有创意 。
最终效果

文章插图
1、打开素材图片 。

文章插图
【制作有趣故地的重拍照对比图】

文章插图
2、下面的水印直接裁剪掉 。仅为练习用,不可商用呦 。

文章插图
3、再置入一张手拿纸片的素材 。置入:当我翻来覆去的折腾这只手的时候,它还会保留最初的信息 。

文章插图
<点小图查看大图>

文章插图
4、单击图层前面的眼睛把手隐藏,拉一个照片的选区 。把时代广场Ctrl J一张出来 。

文章插图
5、去色(Ctrl U) 。PS里有N种办法把图片变成黑白,所以你喜欢怎么弄都不是问题 。

文章插图
6、现在我说个细节,因为是N年前拍的老照片,广场上的广告牌肯定早就换过了 。所以我找了几张小图片把老照片和现在广场中广告牌有衔接的都更换了一下 。

文章插图
7、把这三张小图合并,去色,剪贴蒙版到老照片,这样我就省去了裁剪复制等等之类的步骤 。

文章插图
8、把老照片的对比度调整一下,亮的更亮,暗的更暗 。

文章插图
9、再给它一个照片加温滤镜,模拟老照片发黄的效果 。

文章插图
10、继续做旧,高斯模糊一点点 。

文章插图
以上就是制作有趣故地的重拍照对比图,希望大家喜欢,请继续关注我们 。
推荐阅读
- 汽车蓝牙是哪个键
- 水是无机物吗
- 什么样的龙井茶质量更好
- kfr-35w是多少匹
- 哪些人群更适合食用燕麦片
- 西兰花怎么更有营养
- 纹字锁屏忘记密码怎么解决?纹字锁屏忘记密码怎么解锁?
- 月球是地球的几分之几
- 秘鲁2-0澳大利亚是怎么回事_为什么两队双双出局