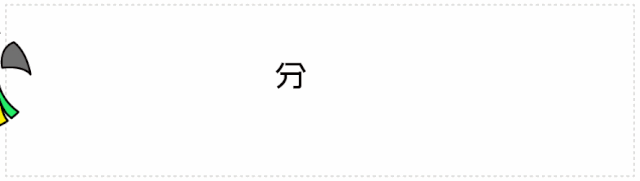最近有Win7用户反映,C盘空间都占满了,整个电脑变得非常的卡,非常影响自己的工作速度,并且不管用户怎么删除没用的文件,结果都一样,这让用户非常苦恼 。那么,Win7如何清理C盘空间呢?下面,我们就一起往下看看Win7 C盘清理方法介绍吧!
方法/步骤
1、打开电脑桌面,找到计算机;

文章插图
2、点击C盘,右键-属性;

文章插图
3、在属性中,点击磁盘清理;

文章插图
4、最后提示磁盘清理的内容,划上钩,确定;

文章插图
5、或者在回收站中清空回收站,把桌面上的大文件尽量存到其他位置,也会占用C盘空间;

文章插图
6、还有就是浏览器,工具-Internet选项中历史记录的清理 。

文章插图
【Win7如何清理C盘空间?Win7 C盘清理方法介绍】

文章插图
推荐阅读
- 被移除的群聊如何删除
- 四种睡眠类型
- PS打造柔美的暗调红褐色秋季美女图片
- win11与win10区别
- 河北高考是全国几卷
- 房屋租赁税的征收依据是什么
- 如何注册氧秀直播app 注册氧秀直播app的方法
- 抖音评论孙伟是谁 全抖音找孙伟是什么梗【出处含义解析】
- wgr-w09是什么型号