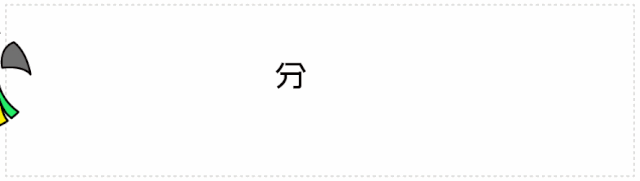通道磨皮的方法有很多,不过都不精细;下面介绍的方法,不仅可以快速祛瑕疵,祛斑,祛痘等,同时还可以增加皮肤的细节,是所有磨皮中唯一能增加细节的方法,非常值得学习和掌握 。
原理:我们用两个图层,一个图层把肤色磨光滑,一个图层不变;然后用光滑的图层和细节图层做差值运算,就可以快速得到瑕疵,斑点,痘痘等的高光和暗部选区;再用曲线提亮,压暗就可以祛斑 。
增加细节原理:我们把得到的选区做少量的模糊处理,这样选区边缘在调亮和压暗后产生微小的细节,正是我们所需要的 。
原图

文章插图
最终效果

文章插图
1、在原图素材上面右键,选择“图片另存为”保存到本机,再用PS打开;按CtrlJ 把背景图层复制一层,得到“图层1”,后面用到的图层较多,注意好图层顺序,如下图 。

文章插图
2、现在来简单修复较大的痘痘和脸部一些多出的发丝;选择污点修复画笔工具,属性栏的类型选择“近似匹配”,如下图 。

文章插图
3、然后不断调整修复画笔的大小,消除发丝和那颗较大的痘痘,其它部分暂时不用处理,大致完成的效果如下图 。

文章插图
4、按CtrlJ 把图层1图层复制一层,得到“图层1副本”,如下图 。

文章插图
5、选择菜单:滤镜 > 模糊 > 高斯模糊,半径设置为5,然后确定,得到图7所示的效果 。

文章插图

文章插图

文章插图
6、按住ALt键鼠标左键点击蒙版图标,添加黑色蒙版,如下图,这时候看不到模糊效果 。

文章插图
【教你怎么用Photoshop超强通道保细节磨皮】
以上就是教你怎么用Photoshop超强通道保细节磨皮,希望大家喜欢,请继续关注我们 。
推荐阅读
- usb是什么功能
- 孕妇梦见离婚是胎梦吗
- ipad2018出厂有膜吗
- 一甲二甲三甲医院是什么意思 医院等级是如何划分的
- 樱桃蜜饯怎么做
- IS语音怎么进行实名认证 IS语音进行实名认证的具体步骤
- switch需要买内存卡吗
- 95页pdf是什么梗什么意思?95页pdf是怎么回事?
- 4岁脚长多少厘米