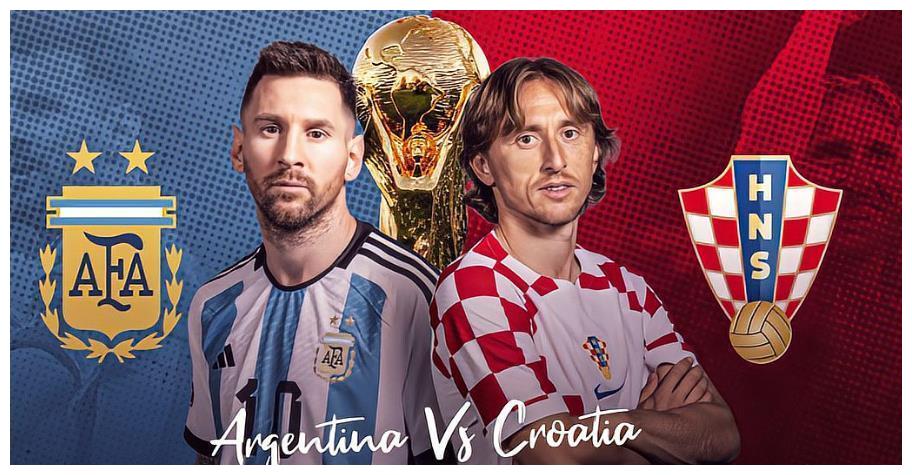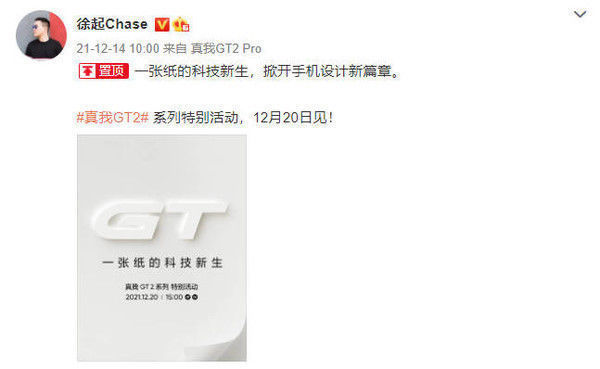ps怎么做木纹效果,喜欢的朋友可以一起学习 。
最终效果图

文章插图

文章插图
1.根据需要,新建一个文档,最好稍大一些,以便后面的操作 。2.选择渐变工具,使用线性渐变,打开渐变编辑器,首先选择黑白渐变,这是为了防止当前可能正在使用的多色渐变的色标防碍我们的视线 。渐变类型选择“实底”,平滑度为100%,渐变预览框上面的是不透明度色标,用来调节渐变的透明(但要在图层的不透明度小于100%的情况下才能起作用),这里我们暂且不用,用到的只是颜色及位置,下面给出的是从左到右依次排列的渐变色标及其位置:(注意:这个渐变相当的繁琐,编辑时一定要耐心!)
1.0%-RGB(9,9,9) ;
2.4%-RGB(73,73,73);
3.8%-RGB(40,40,40);
4.18%-RGB(111, 111, 111);
5.21%-RGB(11, 11, 11);
6.30%-RGB(6, 6, 6);
7.33%-RGB(6, 6, 6);
8.35%-RGB(63, 63, 63);
9.40%-RGB(63, 63, 63);
10.42%-RGB( 81, 81, 81);
11.44%-RGB(8, 8, 8);
12.66%-RGB(0, 0, 0),将颜色中点设为92%;
13.70%-RGB( 78, 78, 78),颜色中点设为80%;
14.84%-RGB( 30, 30, 30);
15.100%-RGB(50, 50, 50) 。
现在,渐变预览框中出现的就是我们将要用到的渐变样式 。点击“新建”或是用鼠标在预置框中点击一下,将新的渐变储存,将之命名为“Frame” 。如果点击存储,就会记录现存的所要渐变 。不过重装Photoshop之后,系统回到默认状态,这些储存就会丢失 。要想使你辛辛苦苦(这里可真是名副其实!)做好的东西能够永久的保存下来,就要用到编辑中的预设管理器 。在预设类型中选择渐变,列表中出现现存的渐变样式 。选择要储存的样式,点击存储设置,选择一个文件夹即可 。在你需要的时候,随时都可以从这个文件夹中载入 。
如果你不喜欢前面的渐变,想要创建自己的渐变样式,在这个例子结束之后,我会提供给你一些有用的信息,不过现在,还是耐心来把这个例子看完吧!
3.新建一层,命名为“left”,用矩形工具画一个选框,选区的大小就是你所要制造的像框的大小 。用渐变工具,用刚建好的渐变,按住Shift键,从选框的左边框到右边框画出渐变路径,用渐变填充选区 。(图01)

文章插图
图01
4.保持选区,新建一层,命名为“up”,从上至下做出渐变,取消选择 。(图02)

文章插图
图02
5.将up层暂时关闭,在left层中,打开信息面板,将left层水平压缩,注意观查信息面板中的矩形大小,它是随着缩放而变化的,直至宽度为像框边框的宽度,确定变形 。(图03)

文章插图
图03
6.打开up层,将它垂直压缩,使它作为像框的上边框 。同样,一边压缩一边要注意信息面板中的矩形大小,直到其高度与left层的宽度相同 。(图04)

文章插图
图04
7.用放大镜工具将图像放大,选择多边形套索工具,从up层的左上角顶点起,勾出一个等腰直角三角形,按住Shift键,确保套索路径呈45敖牵ㄍ?5) 。闭合路径后,删除up层内的选区图像 。如果不出差错的话,那么up层和left层的渐变应该完美的对合 。(图06)
推荐阅读
- 荣耀20和20s的区别
- 额头上长痘痘怎么治疗?
- 奇行种什么意思
- 水泥的用途
- 菠菜汤里面可以加上粉丝吗?
- 怎么样生男孩的几率高
- PS7.0怎么把图片变成证件照?PS7.0把图片变成证件照的方法
- 问号的作用有哪些
- 支付宝余额宝心愿储蓄怎么终止?心愿储蓄提前终止方法一览