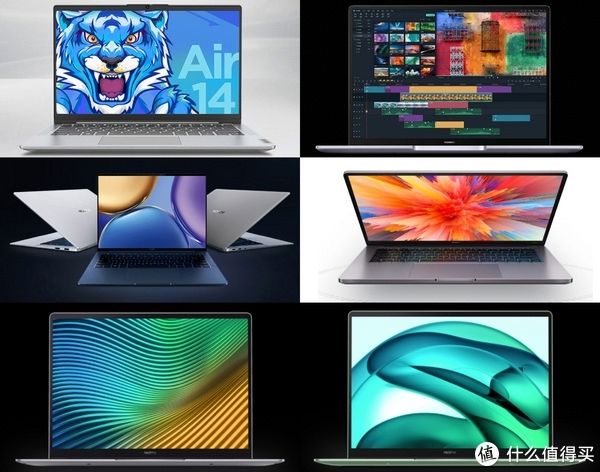зҺ°еңЁеҫҲеӨҡдәәз”ҹжҙ»е·ҘдҪңе·Із»ҸзҰ»дёҚејҖз”өи„‘пјҢе“Әд№ҲеҒ¶з„¶д№ҹдјҡйҒҮеҲ°дёҖдәӣз”өи„‘ж•…йҡңй—®йўҳпјҢеҰӮз”өи„‘и“қеұҸгҖҒејҖдёҚдәҶжңәпјҢз”өи„‘дёҚжҳҫзӨәжЎҢйқўзӯү гҖӮйӮЈд№Ҳз”өи„‘еҗҜеҠЁеҗҺжЎҢйқўдёҚи§ҒдәҶпјҢдёҚжҳҫзӨәжЎҢйқўжҖҺд№ҲеҠһе‘ўпјҢдёӢйқўеӨ§е®¶е°ұдёҖиө·жқҘзңӢзңӢз”өи„‘еҗҜеҠЁеҗҺдёҚжҳҫзӨәжЎҢйқўжҖҺд№ҲеҠһиҝҷдёӘй—®йўҳзҡ„еҺҹеӣ еҸҠи§ЈеҶіж–№жі• гҖӮ
ж–№жі•дёҖпјҡи®ҫзҪ®еҺҹеӣ еј•иө·жЎҢйқўдёҚи§ҒдәҶзҡ„и§ЈеҶіеҠһжі•
1гҖҒејҖжңәеҗҺеҰӮжһңдёҚжҳҫзӨәжЎҢйқўзҡ„еӣҫж ҮпјҢдҪ е°ұеңЁжЎҢйқўдёҠзӮ№еҮ»еҸій”®пјҢжҹҘзңӢ---жҳҫзӨәжЎҢйқўеӣҫж Ү гҖӮиҝҷж ·дҪ зҡ„жЎҢйқўдёҠзҡ„еӣҫж Үе°ұдјҡеҮәзҺ°дәҶ гҖӮжЎҢйқўеҠҹиғҪд№ҹе°ұжӯЈеёёдәҶ гҖӮ

ж–Үз« жҸ’еӣҫ
2гҖҒеҰӮжһңдҪ зҡ„й—®йўҳжҳҜдёҚжҳҫзӨәеӣҫж Үд№ҹдёҚжҳҫзӨәд»»еҠЎж Ҹзҡ„иҜқпјҢдҪ е°ұжҢүдҪҸй”®зӣҳдёҠзҡ„escгҖҒshiftгҖҒctrlиҝҷдёүдёӘй”®пјҢиҝҷдёүдёӘй”®иҰҒеҗҢж—¶жҢү гҖӮиҝҷж—¶еҖҷзі»з»ҹжІЎй—®йўҳзҡ„иҜқеә”иҜҘдјҡеҮәзҺ°д»»еҠЎз®ЎзҗҶеҷЁ гҖӮ

ж–Үз« жҸ’еӣҫ
3гҖҒзӮ№еҮ»д»»еҠЎз®ЎзҗҶеҷЁзҡ„е·ҰдёҠи§’зҡ„еә”з”ЁзЁӢеәҸйҖүйЎ№ гҖӮ

ж–Үз« жҸ’еӣҫ
4гҖҒеңЁеә”з”ЁзЁӢеәҸйҖүйЎ№дёӯзӮ№еҮ»зЁӢеәҸеҸідёӢи§’зҡ„ж–°д»»еҠЎжҢүй’® гҖӮ
5гҖҒеңЁеҲӣе»әж–°д»»еҠЎзҡ„иҫ“е…ҘжЎҶдёӯиҫ“е…Ҙexplorer,然еҗҺзӮ№еҮ»зЎ®е®ҡ гҖӮ
6гҖҒеҰӮжһңжІЎжңүе…¶д»–еҺҹеӣ пјҢжӯӨж—¶еә”иҜҘдјҡеҮәзҺ°жЎҢйқўд»ҘеҸҠд»»еҠЎж Ҹ гҖӮ
гҖҗз”өи„‘еҗҜеҠЁеҗҺжЎҢйқўдёҚи§ҒдәҶпјҢдёҚжҳҫзӨәжЎҢйқўзҡ„и§ЈеҶіеҠһжі•гҖ‘7гҖҒеҰӮжһңдҫқ然дёҚеҮәзҺ°жЎҢйқўеӣҫж ҮеҸҠд»»еҠЎж ҸпјҢиҜ·еҸӮзңӢдёӢйқўзҡ„и§ЈеҶіеҠһжі• гҖӮ
ж–№жі•дәҢпјҡз—…жҜ’еҺҹеӣ зҡ„и§ЈеҶіеҠһжі•
1гҖҒеҰӮжһңйҖҡиҝҮдёҠиҝ°и®ҫзҪ®зҡ„ж–№жі•дёҚиғҪеҘҸж•ҲпјҢйӮЈе°ұжңүеҸҜиғҪжҳҜз—…жҜ’зҡ„еҺҹеӣ иҮҙдҪҝејҖжңәдёҚжҳҫзӨәжЎҢйқў гҖӮж–№жі•жҳҜдҪ йҮҚж–°ејҖжңәпјҢ然еҗҺдёҖзӣҙдёҚеҒңең°жҢүй”®зӣҳдёҠзҡ„F8й”®иҝӣе…Ҙе®үе…ЁжЁЎејҸ гҖӮ

ж–Үз« жҸ’еӣҫ
2гҖҒжӯӨж—¶е·Із»Ҹиҝӣе…Ҙе®үе…ЁжЁЎејҸпјҢдҪ йҖүжӢ©з¬¬йЎ№иҝӣе…Ҙе®үе…ЁжЁЎејҸ гҖӮ

ж–Үз« жҸ’еӣҫ
3гҖҒеҰӮжһңжҳҜз—…жҜ’зҡ„еҺҹеӣ пјҢиҝӣе…Ҙе®үе…ЁжЁЎејҸд№ӢеҗҺеә”иҜҘдјҡеҮәзҺ°з•ҢйқўпјҢеӣ дёәз—…жҜ’ж–Үд»¶ж— жі•еңЁе®үе…ЁжЁЎејҸдёӢиҝҗиЎҢ гҖӮ
4гҖҒ然еҗҺжү“ејҖдҪ з”өи„‘дёҠе®үиЈ…зҡ„жқҖжҜ’иҪҜ件пјҢжңүдәӣиҪҜ件еңЁе®үе…ЁжЁЎејҸдёӢдёҚиғҪе·ҘдҪңпјҢдҪҶжҳҜдёҖдәӣиЈ…жңәеҝ…еӨҮзҡ„е®үе…ЁиҪҜ件еҸҜд»ҘеңЁе®үе…ЁжЁЎејҸдёӢе·ҘдҪңпјҢдҪ жү“ејҖд№ӢеҗҺиҝӣиЎҢжқҖжҜ’ гҖӮ

ж–Үз« жҸ’еӣҫ
5гҖҒжқҖжҜ’е®ҢжҲҗеҗҺйҮҚж–°еҗҜеҠЁз”өи„‘пјҢеҰӮжһңжҳҜз—…жҜ’зҡ„еҺҹеӣ пјҢеә”иҜҘиғҪеӨҹеҮәзҺ°жЎҢйқў гҖӮеҰӮжһңдҫқ然дёҚеҮәзҺ°жЎҢйқўпјҢйӮЈе°ұжҳҜзі»з»ҹжң¬иә«зҡ„еҺҹеӣ дәҶпјҢжңүеҸҜиғҪжҳҜз—…жҜ’з ҙеқҸдәҶзі»з»ҹж–Ү件пјҢиҖҢдёҚиғҪдҪҝз”өи„‘ејҖжңәиҝӣе…ҘжӯЈеёёзҡ„жЎҢйқў гҖӮ
ж–№жі•дёүпјҡзі»з»ҹжң¬иә«зҡ„еҺҹеӣ зҡ„и§ЈеҶіеҠһжі•
1гҖҒеҰӮжһңдёҠиҝ°ж–№жі•дёҚиғҪеҘҸж•ҲпјҢйӮЈдёҖе®ҡе°ұжҳҜзі»з»ҹжң¬иә«зҡ„еҺҹеӣ дәҶ гҖӮеҮәзҺ°дәҶиҝҷз§ҚзҠ¶еҶөжҳҜжҜҸдёӘдәәйғҪдёҚжғізҡ„пјҢдҪҶжҳҜеҮәзҺ°дәҶе°ұеҫ—и§ЈеҶі гҖӮеҰӮжһңдҪ жҳҜдёӘжңүеҝғдәәпјҢд»ҘеүҚжӣҫз»ҸеӨҮд»ҪдәҶзі»з»ҹпјҢйӮЈзҺ°еңЁе°ұеҸҜд»Ҙйқһеёёж–№дҫҝзҡ„иҝӣиЎҢзі»з»ҹиҝҳеҺҹпјҢжҠҠз”өи„‘иҝҳеҺҹеҲ°д»ҘеүҚзҡ„жӯЈеёёзҡ„зҠ¶жҖҒдёӢдәҶ гҖӮиҝҳеҺҹзҡ„ж–№жі•жңүд»ҘдёӢеҮ з§Қпјҡ
2гҖҒиҝҳеҺҹиҪҜ件зҡ„иҝҳеҺҹпјҡдёҖиҲ¬еңЁејҖжңәж—¶дёҚеҒңең°жҢүдёҠдёӢ键然еҗҺйҖүжӢ©иҝӣе…ҘиҝҳеҺҹзЁӢеәҸејҖе§ӢиҝҳеҺҹ гҖӮиҝҳеҺҹеҗҺиҮӘеҠЁйҮҚеҗҜиҝӣе…ҘжЎҢйқў гҖӮ

ж–Үз« жҸ’еӣҫ
3гҖҒзі»з»ҹиҮӘиә«зҡ„иҝҳеҺҹпјҢејҖжңәжҢүF8иҝӣе…Ҙе®үе…ЁжЁЎејҸд№ӢеҗҺиҝӣиЎҢзі»з»ҹзҡ„иҝҳеҺҹ гҖӮ

ж–Үз« жҸ’еӣҫ

ж–Үз« жҸ’еӣҫ
4гҖҒйҮҚж–°е®үиЈ…ж“ҚдҪңзі»з»ҹ гҖӮ

ж–Үз« жҸ’еӣҫ
д»ҘдёҠе°ұжҳҜз”өи„‘еҗҜеҠЁеҗҺжЎҢйқўдёҚи§ҒдәҶпјҢдёҚжҳҫзӨәжЎҢйқўзҡ„и§ЈеҶіеҠһжі•пјҢе®һеңЁи§ЈеҶідёҚдәҶпјҢеҸӘиғҪйҮҮз”Ёз»Ҳзә§и§ЈеҶіеҠһжі•пјҢе°ұжҳҜйҮҚиЈ…зі»з»ҹдәҶпјҢеёҢжңӣеҜ№еӨ§е®¶жңүжүҖеё®еҠ© гҖӮ
жҺЁиҚҗйҳ…иҜ»
- зәіиұҶжҳҜд»Җд№Ҳ зәіиұҶжҖҺд№ҲеҗғеҘҪеҗғ
- еҫҗдё–жҳҢз®Җд»Ӣдәәзү©з”ҹе№ід»Ӣз»Қ еҫҗдё–жҳҢз®Җд»Ӣдәәзү©з”ҹе№і
- еҗҚдј¶жқЁжңҲжҘјеҶӨжЎҲ еҗҚдј¶жқЁжңҲжҘјеҶӨжЎҲ
- йҖӮеҗҲеәӯйҷўз§ҚжӨҚзҡ„иҚүиҚҜ д»Җд№Ҳең°ж–№йҖӮеҗҲиҚүиҚҜз§ҚжӨҚ
- жҸӯз§ҳз©ҶжЎӮиӢұжҖҺд№Ҳжӯ»зҡ„пјҹз©ҶжЎӮиӢұеңЁе“Әжӯ»зҡ„
- жўҒеӣҪеӣҪеҗӣеҲ—иЎЁеҸҠз®Җд»Ӣ еҗҺжўҒеӣҪзҡҮеёқеҲ—иЎЁеҸҠз®Җд»Ӣ
- жҷӢжҷҜе…¬жҺүзІӘеқ‘и§Ҷйў‘ жҷӢжҷҜе…¬:еҸӨд»Је”ҜдёҖдёҖдҪҚжҺүзІӘеқ‘зҡ„зҡҮеёқ
- д»·еҖјзҷҫдёҮе…ғзҡ„жё…д»Јй“ңй’ұ д»Җд№Ҳй“ңй’ұжңҖеҖјй’ұд»·ж јиЎЁ
- еӨ§йі„йҫҹеҜҝе‘Ҫ еӨ§йі„йҫҹеҜҝе‘Ҫ