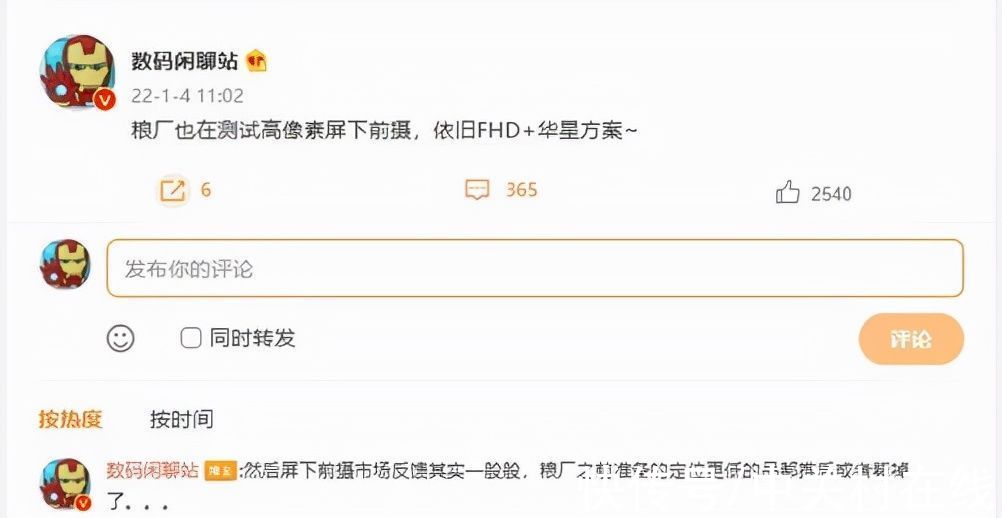下面给大家介绍的是solidworks使用三点圆弧画相切圆的方法与步骤,喜欢的朋友可以一起来关注我们学习更多的solidworks教程 。1、打开solidworks2016软件,点击新建零件,点击草图--草图绘制,选择前视基准面 。

文章插图
2、我们选绘二个圆出来,那就先点击圆工具,点击中心圆 。

文章插图
3、绘制下面20、15的直径圆出来,二个圆之前标一下尺寸,改为30mm 。

文章插图
4、然后点击圆弧,选三点圆弧,效果如下:

文章插图
5、然后点击大圆,再点击下圆,再点另一种方法 。效果如下:

文章插图
6、这样效果就出来了,效果如下:

文章插图
7、然后选择圆弧与小圆一起选后,就可以点击相切,效果如下:

文章插图
8、设置相切完成后,就可以修改圆弧的半径了 。效果如下:

文章插图
9、

文章插图
【solidworks使用三点圆弧画相切圆】
以上就是solidworks使用三点圆弧画相切圆,希望大家喜欢,请继续关注我们 。
推荐阅读
- 中国不锈钢厨具品牌_不锈钢厨具品牌 知乎
- 柿子和酸奶一起吃会有什么反应 柿子和酸奶能一起吃吗
- 孕妇羊水破了是什么感觉 怀孕晚期羊水破了是什么感觉
- 什么是八卦话题?什么是八卦阵
- 艺术类专业有哪些?艺术类专业哪个比较好就业
- 沉甸甸读音到底是几声?沉甸甸读音及意思是什么
- 始作俑者的意思及成语解释 始作俑者的意思解释
- 朋友之间关心的短信 怎么给爸爸发关心的短信
- 领结婚证的程序是怎样的 监狱领结婚证的程序