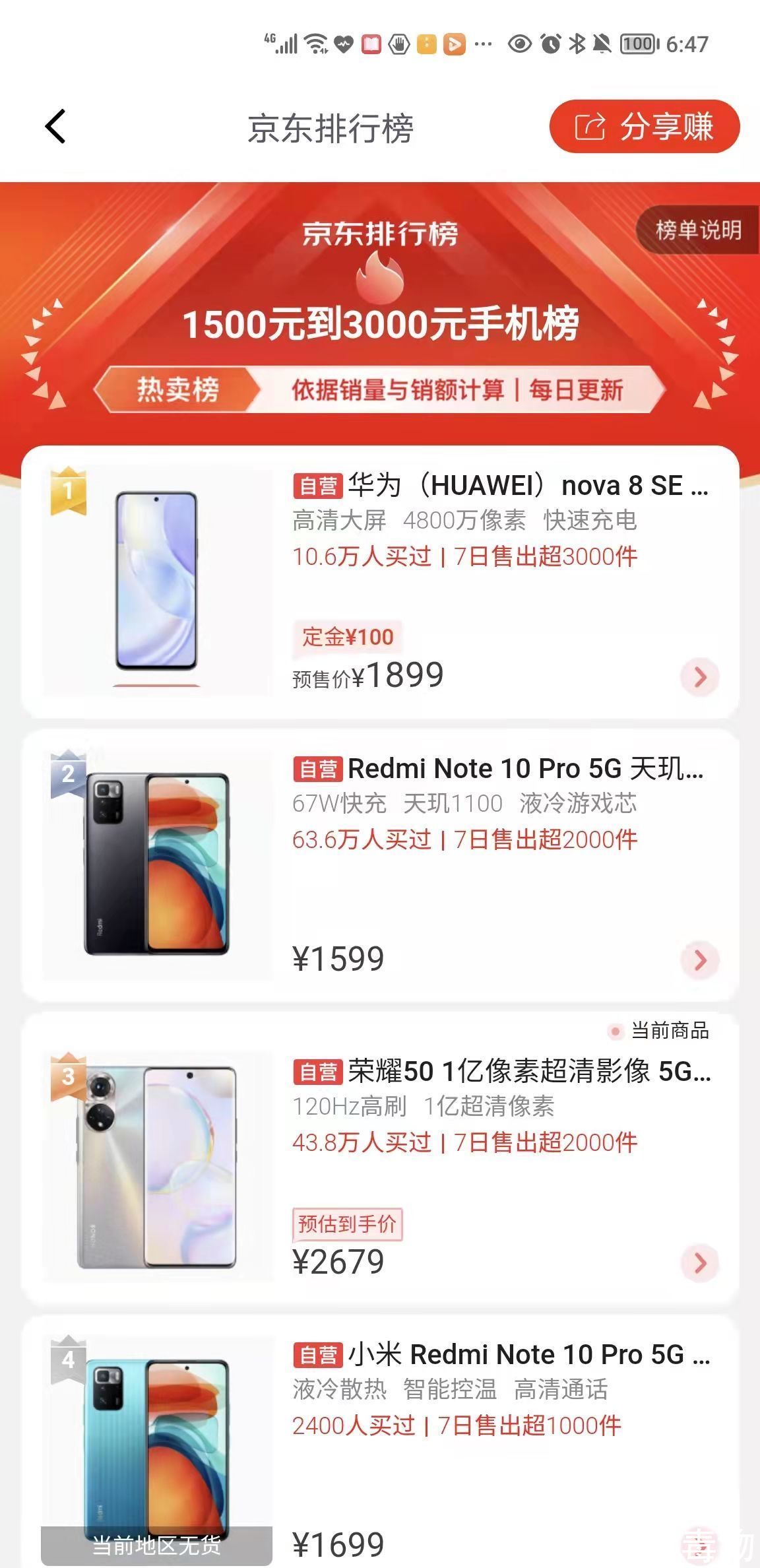下面给大家介绍的是solidworks怎么把圆柱从中间挖空的方法,具体操作步骤如下:实例效果图纸尺寸,效果如图:

文章插图
第1步、打开solidworks软件,点击新建图标,点击零件图标,点击确定 。

文章插图
第2步、点击上视基准面,右击上视基准面,点击草图绘制 。

文章插图
第3步、使用圆工具,绘制两个同心圆,分别为直径60mm与直径25mm,

文章插图
第4步、点击特征里面的拉伸凸台/基体 。设置方向1为30mm,方向2也为30mm,点击确定 。

文章插图
第5步、点击右视基准面,右击选择草图绘制 。效果如下:

文章插图
第6步、在右视基准面,使用圆与矩形工具,绘制下面的草图出来,点击退出草图 。

文章插图
第7步、点击草图,点击特征的拉伸切除工具 。设置方向为完全贯穿-两侧,点击确定 。

文章插图
【solidworks怎么把圆柱从中间挖空】第8步、就把中间的部分切除掉了,零件的绘制是不是很简单 。

文章插图
推荐阅读
- 陆游游山西村表达了什么感情 陆游游山西村古诗
- 三八妇女节致辞稿农村 三八妇女节致辞美篇
- 车友会的秘密 江西车友会名字
- 鄂尔多斯旅游景点大全排名 一日游_鄂尔多斯旅游景点大全酒店
- 沈抚恒大养生谷啥时复建 沈抚恒大养生谷最新消息
- 美版iPhone4s可以降级吗 美版iPhone4S卡槽找不到
- 山东理工大学继续教育学院招生简章 山东理工大学继续教育学院电话
- 切尔西知乎 切尔西中国
- 蒿俊闵2023微博 蒿俊闵微博蒿仔