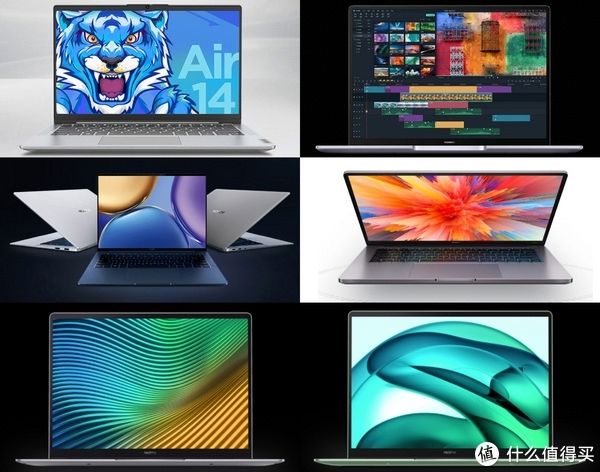下面给大家介绍的是Word2019制作公司年度报告的方法,具体操作步骤如下:【Word2019制作公司年度报告】1、为指定文本应用标题样式 。打开原始文件,?选中要应用样式的文本内容,切换至“开始”选项卡,?在“样式”组中选择“标题”样式,如图所示 。

文章插图
2、设置该文本的字号 。由于“标题”样式对应的字号较小,?因此选中该文本内容,?在“字体”组中设置“字号”为“初号”,如图所示 。

文章插图
3、为其他文本应用样式 。?为文档中的“附件内容及填报要求”文本应用“标题”样式,?然后设置其字号为“初号”,如图所示 。

文章插图
4、为指定文本应用副标题样式 。?接着将光标定位到需应用副标题样式的文本,?在“样式”组中选择“副标题”样式,如图所示 。

文章插图
5、为其他文本应用副标题样式 。接着使用相同的方法,为文档中的其他指定文本应用副标题样式,如图所示 。

文章插图
6、选择插入目录的位置 。在“年度报告”文档中选择要插入目录的位置,将光标定位至“正文内容及填报要求”文本所在页的第一行,如图所示 。

文章插图
7、选择自动生成目录 。?切换至“引用”选项卡,?单击“目录”组中的“目录”按钮,?在展开的列表中选择合适的目录样式,如“自动目录1”样式,如图所示 。

文章插图
8、查看生成的目录 。此时可看到自动生成的目录,选中目录,为该文本内容设置字号为“四号”,设置段前和段后间距均为“1行”、行距为“单倍行距”,设置后的效果如图所示 。

文章插图
9、单击“替换”选项 。切换至“开始”选项卡,单击“编辑”组中的“替换”按钮,如图所示 。

文章插图
10、输入查找内容和替换的内容 。弹出“查找和替换”对话框,?输入查找内容为“经管管理”,?替换内容为“经营管理”,?然后单击“全部替换”按钮,如图所示 。

文章插图
11、完成替换 。弹出对话框,提示用户替换操作已全部完成及替换的数量,单击“确定”按钮即可,如图所示 。

文章插图
推荐阅读
- Win10 1909高性能模式怎么打开?Win10 1909高性能模式打开方法分享
- 炒芦笋要焯水吗
- 中国证券投资基金业协会平台 中国证券投资基金业协会报名入口
- 苏泊尔有限公司电话 武汉苏泊尔有限公司
- 旱涝保收形容什么 旱涝保收什么意思啊解释
- 惠而浦 惠而浦首页
- 太鼓达人ipad能玩吗?太鼓达人iPad版
- 星期天英文怎么写 星期天英文缩写
- 2019春晚分会场在郑州哪里 2019春晚分会场确定