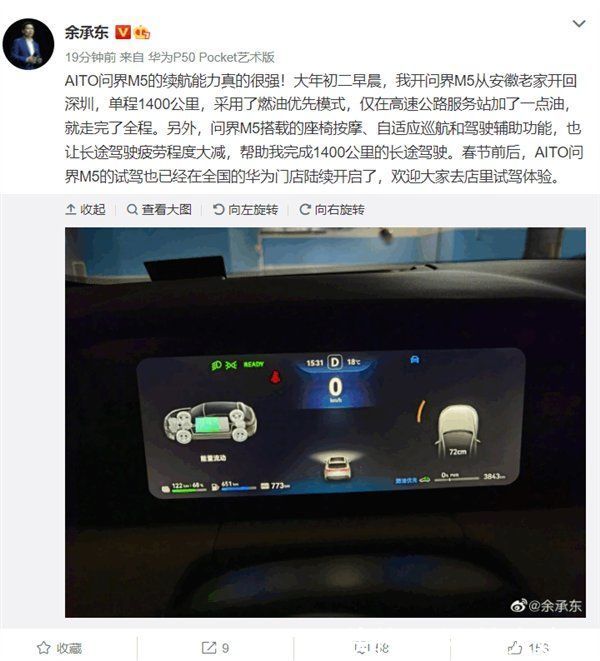电脑中所运行的程序都需要经由内存执行 , 如果执行的程序所需占用内存较大 , 则可能导致内存消耗殆尽 。为了解决这一问题 , 虚拟内存成了不少操作系统中必备的内存管理技术!那么 , Win10 1909要怎么设置虚拟内存呢?感兴趣的朋友 , 不妨来了解一下 。
方法步骤
打开设备 , 右键单击此电脑 , 并选择“属性”;

文章插图
待系统窗口弹出后 , 选取“高级系统设置”;

文章插图
在系统属性窗口 , 依次选取“高级”、“设置”;

文章插图
跳转至性能选项窗口后 , 依次点击“高级”、“更改”;

文章插图
接着 , 取消勾选“自动管理所有驱动的分页文件大小”;

文章插图
最后 , 选取硬盘并在自定义大小一栏内设置初始大小、最大值 , 再按下“确定”按钮即可 。
【Win10 1909怎么设置虚拟内存?Win10 1909虚拟内存设置方法简述】

文章插图
推荐阅读
- 竹晶真有效吗
- 王者人生登陆不了怎么办 无法登录解决办法
- 绣眼鸟的特点
- Word文档图标无法正常显示怎么办
- 抖音里的喜欢怎么隐藏不让别人看到
- Win10 1909频频出现蓝屏现象怎么办?Win10 1909频频蓝屏解决方法
- 钓鱼海杆怎么组装
- 潮汐app怎么监测睡眠?如何判断睡着?
- 轩逸变速箱无法提速是什么原因