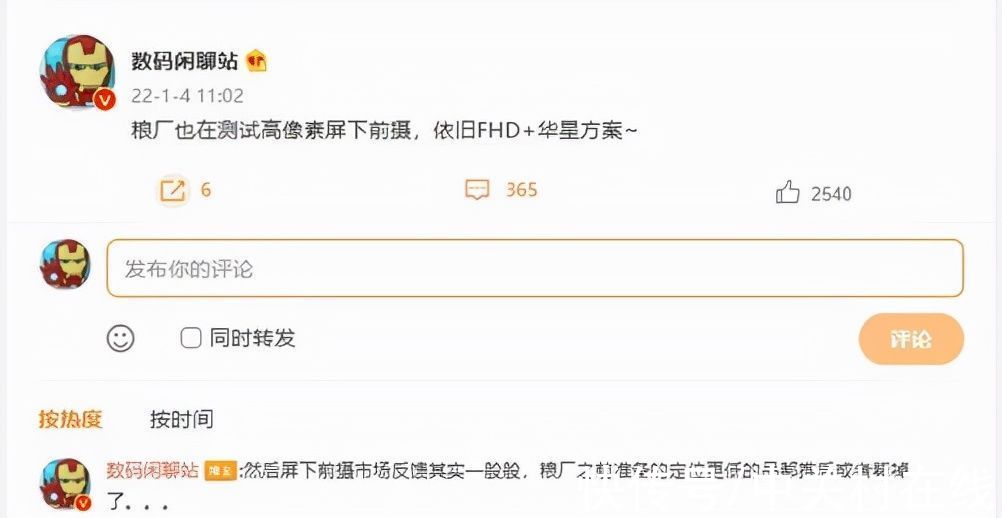电脑上总会有一些私密的文件 , 工作也好 , 个人文件也罢 , 如果能够给文件夹加上密码 , 这样就安全了 。可是加密文件夹软件有哪些?加密文件夹的软件哪个好用?

文章插图
下面小编分享一个不错的软件给大家 , 它采用美国联邦政府的一种区块加密标准-AES加密 , 加密速度快、安全性高、资源消耗低 , 不仅拥有文件(夹)加密、解密、打开等功能 , 而且本地加密/解密 , 更安全 , 更高效!以下是加密介绍 , 一起来看看吧!
推荐使用:金舟文件夹加密大师
操作步骤:
第一步、首先 , 在电脑上打开加密工具 , 然后选择添加文件夹 , 或者直接将文件夹拖拽到此处;

文章插图
【文件夹设置密码方法教程 电脑文件夹加密软件哪个好用】 第二步、文件夹添加进来后 , 点击右上角的“批量加密”;

文章插图
第三步、文件夹加密的方式有以下两种 , 如果仅加密文件夹 , 可选择“闪电加密”;如果想要加密文件夹的同时 , 对文件夹里面的文件也加密 , 则选择“全面加密”即可;

文章插图
第四步、输入密码后 , 点击“确定” , 加密速度挺快的 , 完成后点击“确定”;

文章插图
第五步、加密后的文件夹都会带有一个加密的图标 , 非常好区别;

文章插图
第六步、平时打开文件夹时 , 可以根据自己的需要选择打开文件夹或直接解密 , 操作是不是很简单?

文章插图
推荐阅读
- 有哪部电影叫你笑到流泪、肚子疼?为什么会这样?
- 回南天如何保持干燥
- 红薯和土豆哪个营养高 红薯和土豆吃哪个更减肥
- 芋头去皮手痒的防治方法 芋头的田间管理有哪些技术
- 莫愁花逾期后果是什么?贷款的钱不还会面临后果解答!
- 黄瓜发生卷须该怎么办 黄瓜连续结瓜的种植技巧是什么
- 生姜要怎样保存不变烂 烂了的生姜是否有毒
- 小龙虾要怎样冷藏保存 小龙虾季节是几月份
- 怎么用企业内网搭设网盘服务器?