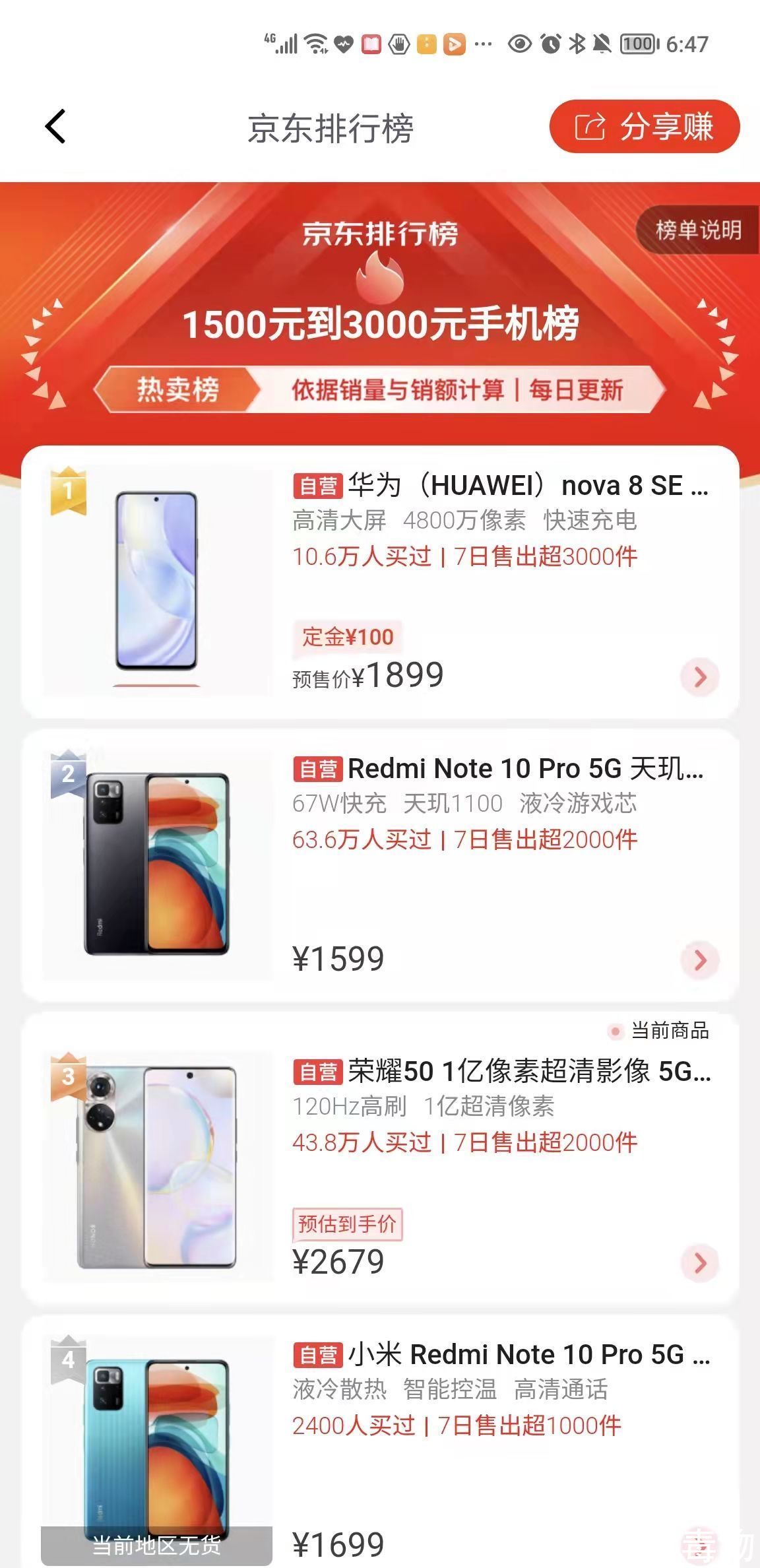小编给大家浅析win7系统电脑备份系统的操作方法,安装完系统后对系统进行备份,更多方便系统出现故障时方便快速还原,不知如何备份系统的用户,可参照发以下的方法进行备份 。
我们的电脑碰到问题的时候,第一选择就是重装一下系统,其实很多时候我们都没必要这么做,还有更好的方法就是我们刚刚安装完系统之后对电脑系统进行备份,如果电脑出现了问题 , 就可以直接还原系统了,如何备份系统呢?就此问题,下面小编教你win7系统电脑备份系统的操作方法吧 。
如何备份系统:
1、这种方法的缺点是如果以后系统出现问题 , 无法进入系统的话,就无法恢复系统了 。首先我们点击开始菜单 , 打开控制面板!如图所示:

文章插图
2、在控制面板中点击系统和安全!如图所示:

文章插图
3、我们选择备份和还原中的备份您的计算机!

文章插图
4、我们选择创建系统映像,然后选择把备份保存在那个盘,因为我们要对系统做备份,所以我们不要选择C盘保存备份!然后下一步!如图所示:

文章插图
5、我们选择C盘,我们要给C盘做备份,然后单击下一步!如图所示:

文章插图
6、在这个界面上,我们单击开始备份!我们对C盘也就是系统盘做备份!如图所示:

文章插图
7、系统备份开始 , 我们耐心点等待即可!如图所示:

文章插图
8、系统备份完以后,会提示我们是否创建系统修复光盘,我们如果有刻录机当然可以刻录一张系统修复光盘 。如果没有空光盘和刻录机我们选择“否” 。我们的C盘已经做了备份!如图所示:

文章插图
9、以后我们系统出了问题的时候,我们可以还原我们所做的备份!如图所示:

文章插图
【win7电脑系统备份怎么操作 win7系统电脑备份系统的操作方法】以上便是win7系统电脑备份系统的操作方法介绍了,如果用户们使用电脑的时候碰到了同样的问题 , 可以参考以上方法步骤进行操作哦,希望本篇教程对大家有所帮助 。
推荐阅读
- 红码做几次核酸变绿码
- 竹子上的白霜有什么用
- NVIDIA控制面板打不开怎么办 win7系统nvidia控制面板打不开的解决方法
- 浏览器语言设置怎么设置 win10系统浏览器语言的更改设置教程
- 电脑怎么截屏 win10系统电脑截屏的多种操作方法
- 第一次贷款买房需要注意什么?买房贷款注意的盘点!
- 《明日之后》里的普通武器和皮肤武器名字不一样,玩家声称“官方歧视”,你如何看待呢?
- dnf打击感最好、玩的最爽的职业是哪个?
- 一生朋友最难得的句子 交心朋友的句子暖心情短语