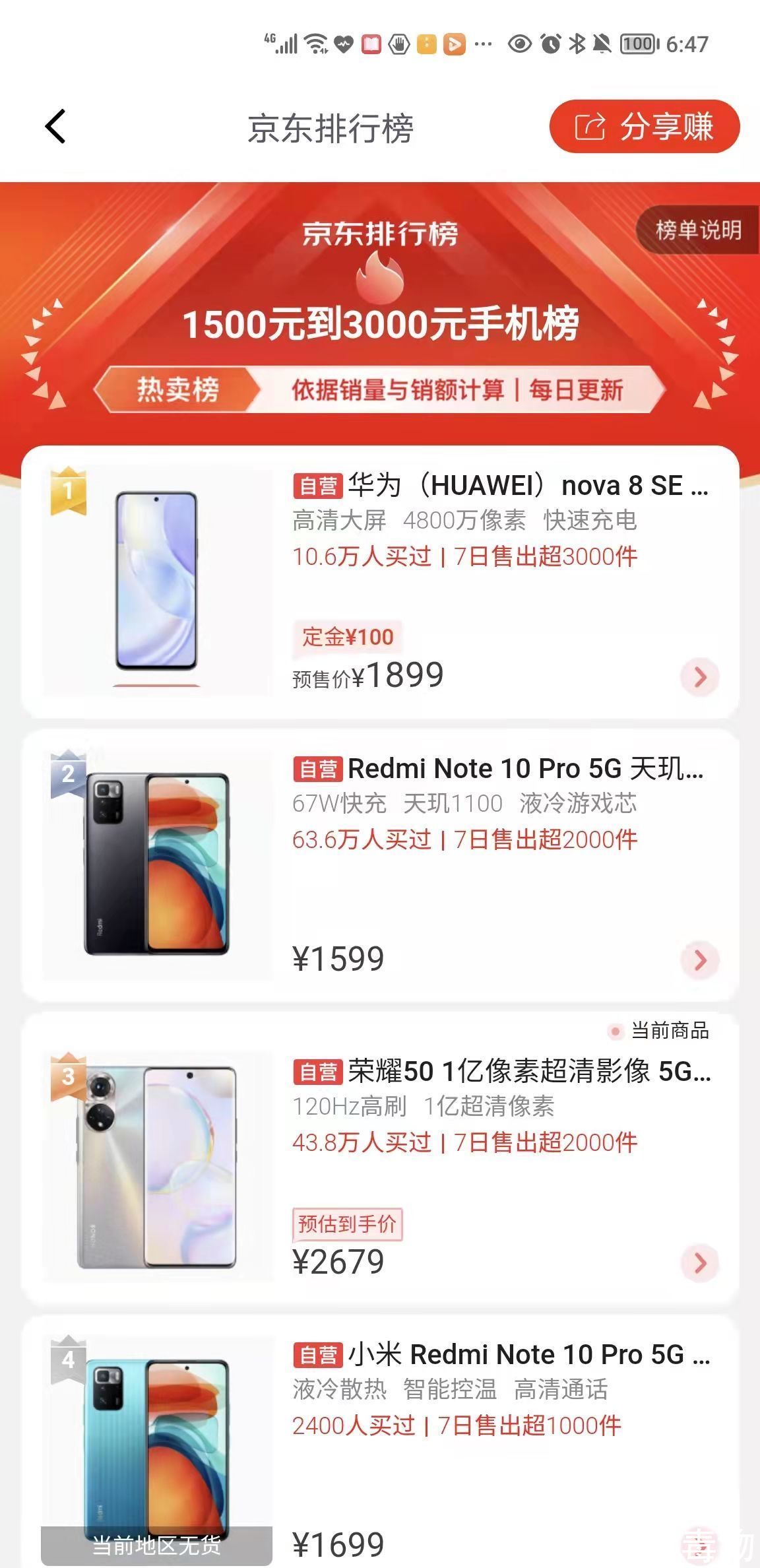在日常工作和学习中,我们经常会使用到Word文档来保存和编辑重要的文件 。为了保护这些文件的安全性,我们可以给Word文档添加密码保护 。通过设置密码保护,我们可以防止他人随意打开、查看或修改我们的文件 。下面,就让我来为你介绍如何给Word文档添加密码保护 。
【word文档添加密码 如何给Word文档添加密码保护】步骤一:打开Word文档
首先,我们需要打开要添加密码保护的Word文档 。可以通过双击文档文件 , 或者在Word软件中点击“文件”菜单,选择“打开”来打开文档 。

文章插图
步骤二:进入文档保护选项
在打开的Word文档中,点击菜单栏中的“文件”选项,然后选择“文档加密”选项卡 。在“文档加密”选项卡中 , 我们可以看到一个“文档加密”区域,其中包含了各种文档保护选项 。

文章插图
步骤三:选择密码保护
在“文档加密”区域中,我们可以看到一个“密码加密”选项 , 点击该选项 。在弹出的对话框中,我们可以选择两种不同的密码保护方式:打开权限和编辑权限 。
打开权限:设置了打开密码的文档,在打开时需要输入正确的密码才能查看文档内容 。
编辑权限:设置了修改密码的文档 , 在打开时需要输入正确的密码才能修改文档内容 。
步骤四:设置密码

文章插图
根据需要,选择要设置的密码类型,然后在相应的输入框中输入密码 。请确保密码的安全性,使用复杂的组合包括字符、数字和符号 , 不要使用容易被猜到的密码 。
步骤五:保存设置
在设置密码后,点击“应用”按钮保存设置 。
步骤六:测试密码保护
保存设置后,关闭并重新打开Word文档 。在打开文档时 , 系统会提示我们输入密码 。输入正确的密码后,我们可以正常查看或修改文档内容 。如果输入的密码错误,系统将不允许我们进行相关操作 。

文章插图
总结:
通过给Word文档添加密码保护,我们可以有效地保护文件的安全性,防止他人随意打开、查看或修改我们的文档 。这种方法简单易行 , 适用于各种版本的Word软件 。所以,赶快为你的Word文档添加密码保护吧,保护你的文件安全!
推荐阅读
- 青春期叛逆期孩子如何教育 青春期叛逆的表现
- word文档页边距在哪里设置 Word文档页边距设置
- 健康码变成黄码需要隔离吗
- 手机如何设置手势操作 如何设置手机触发手势
- 丽格海棠品种
- PS1里面拳皇该买哪个版本?
- 南京市雨花台区岱山云隐路2号是哪个小区?
- 夏天的清晨和傍晚为什么常出现红色的云彩?
- 腾讯动漫vip在哪里领取?腾讯动漫vip怎么领取?