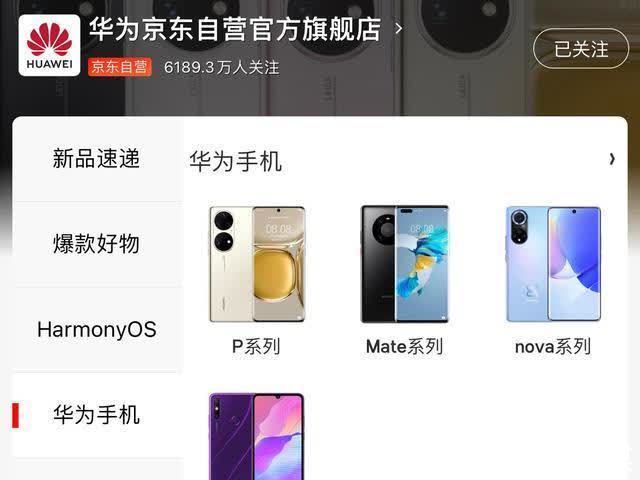文章插图
2、在这里,您可以将下载、文档、图片等文件夹添加到开始菜单 。

文章插图
3、文件夹将出现在开始菜单中电源菜单的左侧 。这样,您可以从 Windows 11 开始菜单快速访问重要文件夹,而无需滚动固定应用程序或任何内容 。

文章插图
4、如果您想将自定义文件夹添加到“开始”菜单,这在 Windows 11 中也是可能的 。为此,请右键单击该文件夹,然后单击“固定到开始”选项 。新操作系统本身支持将文件夹固定到“开始”菜单,因此您无需使用任何第三方应用程序或调整 AppData 文件夹 。

文章插图
5、现在,自定义文件夹将出现在“开始”菜单的“固定”应用程序部分 。您可以使用此功能保持桌面干净整洁 。(点击查看详细的教程)

文章插图
在 Windows 11 中恢复经典开始菜单
如果您不喜欢 Windows 11 上的 Windows 10X 风格的开始菜单,并希望在 Windows 11 上使用支持动态磁贴的经典开始菜单,您也可以这样做 。只需按照我们链接的文章了解有关如何编辑注册表文件以访问旧的 Windows 10 风格的开始菜单的详细步骤 。
微软还添加了一个选项,可以将开始菜单和其他任务栏图标移回左边缘 。导航到设置 -》 个性化 -》 任务栏,然后从新的“任务栏对齐”选项中选择“左” 。

文章插图
推荐阅读
- 火山小视频上热门有哪些注意事项?火山小视频怎么避免封号?
- 关于普通话小知识的宣传口号 普通话小知识手抄报
- 关闭手机QQ自动接收图片方法 手机QQ如何不自动接收图片
- 我们不适合也不想认输是什么歌
- 火山小视频怎么上热门?火山小视频上热门方法教程
- 学习机和电脑有什么区别 学习机和电脑的区别在哪里
- Win11电脑怎么链接隐藏的WiFi?
- 世界上最喜欢睡觉的老鼠 一年中7个月在睡觉 睡鼠
- 手机qq空间超级赞怎么玩 手机qq空间超级赞使用方法