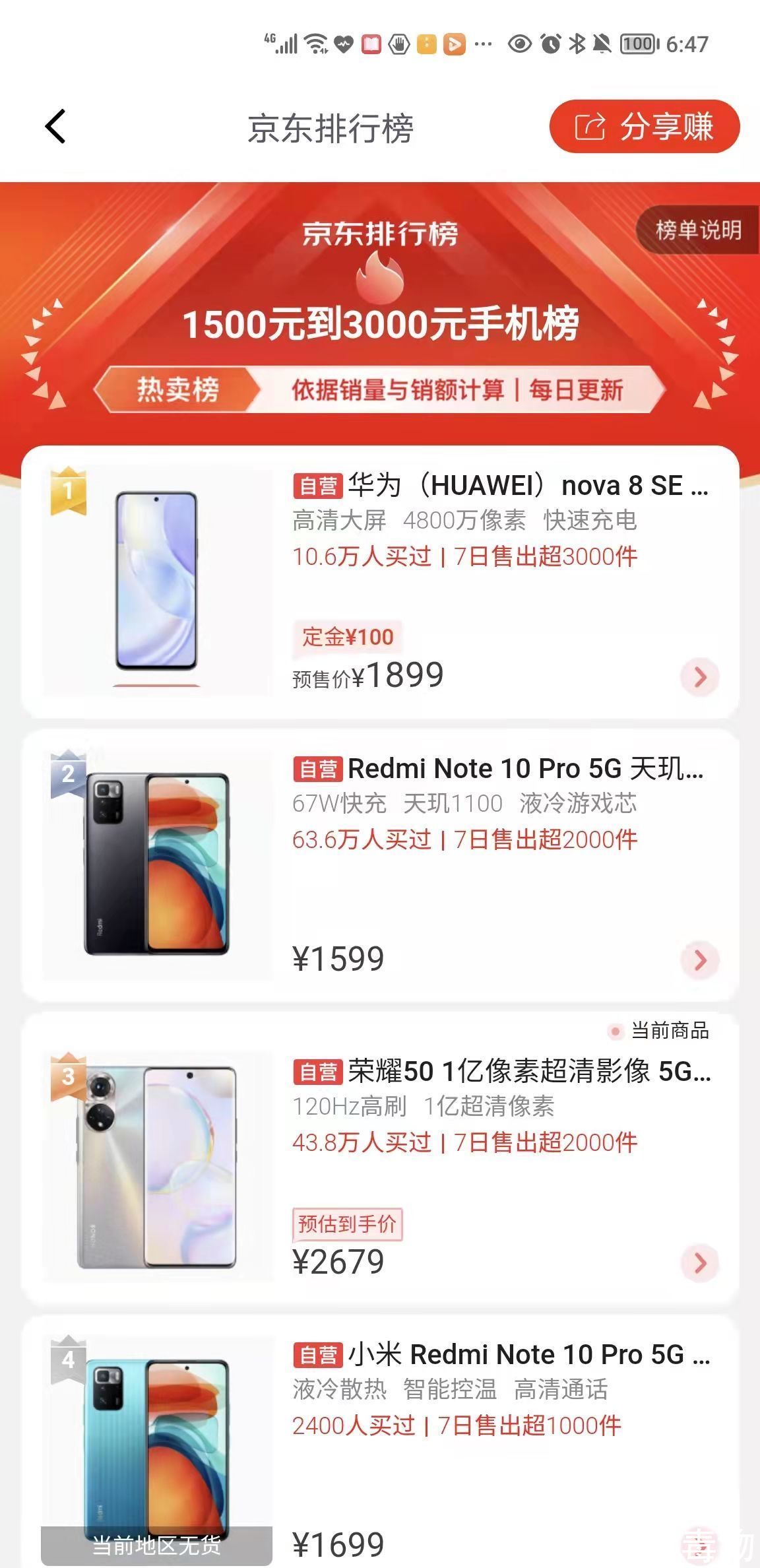Win11显卡驱动怎么升级,很多Win11的用户升级系统都需要更新和升级显卡驱动,任何安装在电脑上的设备都需要安装或者更新驱动才能正常使用,那么Win11显卡驱动怎么升级,下面就跟小编一起来看看更新win11显卡驱动的方法吧 。
win11显卡驱动怎么更新:
1、首先我们点击开始菜单,选择“设置”选项 。

文章插图
2、进入到页面找到Windows 设置(Win i)窗口,点击“更新和安全”,点击Windows Update 。

文章插图
3、我们点击 Check for updates 。(检查更新)即可 。

文章插图
方法二
1、我们打开设备管理器 。

文章插图
2、在设备管理器窗口,展开要更新的驱动程序,右键点击所需的驱动程序,在打开的菜单项中,选择更新驱动程序 。

文章插图
3、然后选择Search automatically for drivers(自动搜索驱动程序) 。
【Win11显卡驱动怎么升级?Win11更新显卡驱动教程】

文章插图
方法三
1、我们可以使用第三方驱动程序,它能够自动扫描、安装、修复和更新电脑需要的任何驱动程序 。

文章插图
推荐阅读
- 完美解码如何设置快捷键 具体步骤介绍
- 关于未来可期的句子简短
- 陌生的狗狗舔你说明什么
- 红米note8pro怎么连接电脑?
- 法式海绵蛋糕的做法
- 好看的历史小说有哪些
- Win11任务栏如何置顶?Win11任务栏置顶的方法
- 巫哲的全部小说排行 巫哲十大经典小说排行榜
- 菜鸟裹裹如何关闭代收 菜鸟裹裹取消驿站代收功能教程