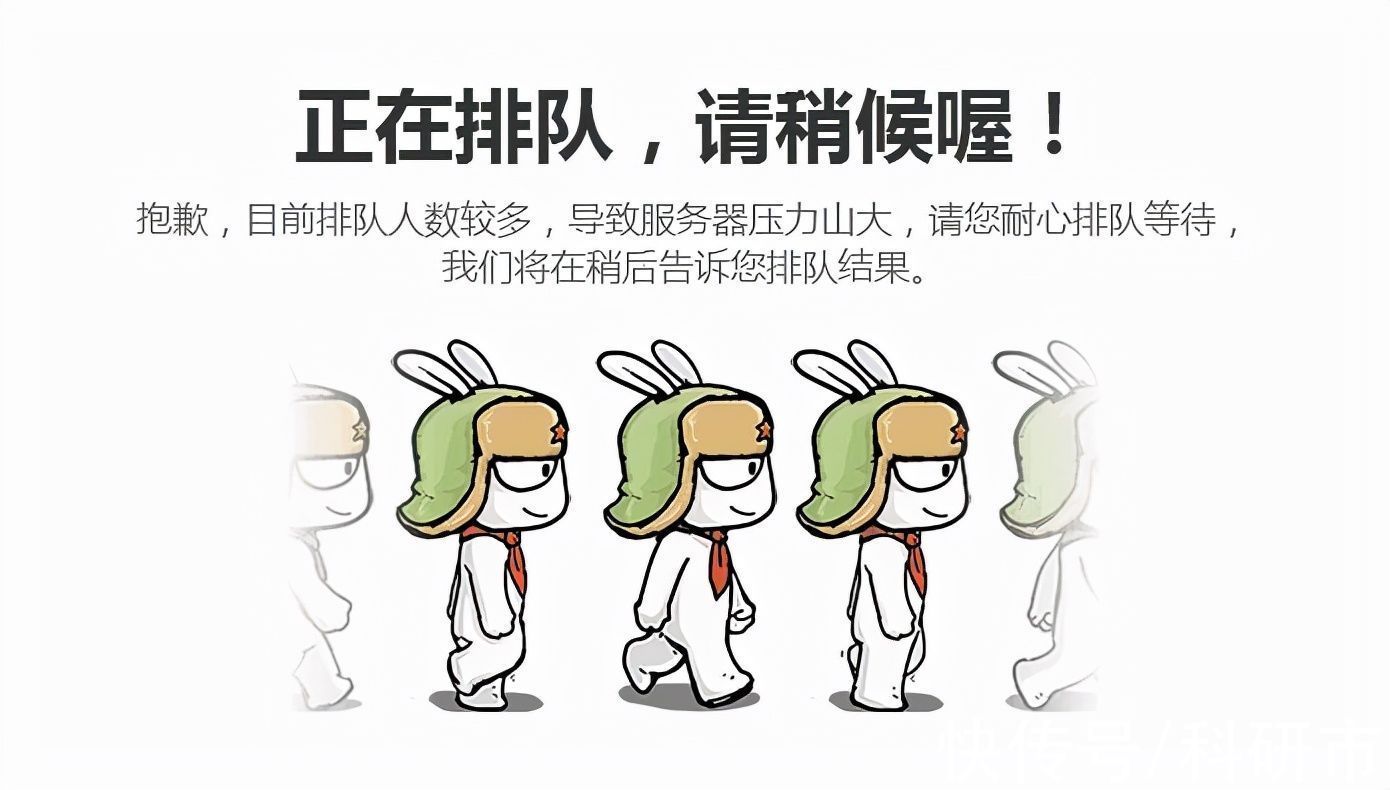windows下怎么安装mysql步骤/方法1
打开下载的安装文件 , 出现如下界面:
2
mysql安装向导启动,点击“next”继续 。
3
选择安装类型,有“Typical(默认)”、“Complete(完全)”、“Custom(用户自定义)”三个选项,我们选择“Custom”,有更多的选项,也方便熟悉安装过程 。
4
在“MySQL Server(MySQL服务器)”上左键单击,选择“This feature, and all subfeatures, will be installed on local hard drive.”,即“此部分,及下属子部分内容,全部安装在本地硬盘上” 。点选“Change...” , 手动指定安装目录 。
5
确认一下先前的设置,如果有误 , 按“Back”返回重做 。按“Install”开始安装 。
6
正在安装中 , 请稍候 , 直到出现下面的界面 。
7
点击“next”继续 , 出现如下界面 。
8
现在软件安装完成了 , 出现上面的界面,这里有一个很好的功能,mysql 配置向导,不用向以前一样,自己手动乱七八糟的配置my.ini 了,将“Configure the Mysql Server now”前面的勾打上,点“Finish”结束软件的安装并启动mysql配置向导 。
9
点击“Finsh”,出现如下界面,MySQL Server配置向导启动 。
10
点击“next”出现如下界面:
选择配置方式,“Detailed Configuration(手动精确配置)”、“Standard Configuration(标准配置)”,我们选择“Detailed Configuration”,方便熟悉配置过程 。
选择服务器类型,“Developer Machine(开发测试类 , mysql 占用很少资源)”、“Server Machine(服务器类型 , mysql占用较多资源)”、“Dedicated MySQL Server Machine(专门的数据库服务器 , mysql占用所有可用资源)”,大家根据自己的类型选择了,一般选“Server Machine” , 不会太少,也不会占满 。
选择mysql数据库的大致用途,“Multifunctional Database(通用多功能型,好)”、“Transactional Database Only(服务器类型,专注于事务处理 , 一般)”、“Non-Transactional Database Only(非事务处理型 , 较简单,主要做一些监控、记数用,对MyISAM数据类型的支持仅限于non-transactional) , 随自己的用途而选择了,我这里选择“Transactional Database Only”,按“Next”继续 。
对InnoDB Tablespace进行配置,就是为InnoDB 数据库文件选择一个存储空间 , 如果修改了,要记住位置,重装的时候要选择一样的地方,否则可能会造成数据库损坏,当然,对数据库做个备份就没问题了,这里不详述 。我这里没有修改,使用默认位置,直接按“Next”继续 。
选择您的网站的一般mysql 访问量 , 同时连接的数目,“Decision Support(DSS)/OLAP(20个左右)”、“Online Transaction Processing(OLTP)(500个左右)”、“Manual Setting(手动设置,自己输一个数)”,我这里选“Online Transaction Processing(OLTP)”,自己的服务器,应该够用了,按“Next”继续 。
是否启用TCP/IP连接,设定端口,如果不启用,就只能在自己的机器上访问mysql 数据库了,我这里启用,把前面的勾打上,Port Number:3306,在这个页面上,您还可以选择“启用标准模式”Enable Strict Mode),这样MySQL就不会允许细小的语法错误 。如果您还是个新手,我建议您取消标准模式以减少麻烦 。但熟悉MySQL以后,尽量使用标准模式,因为它可以降低有害数据进入数据库的可能性 。还有一个关于防火墙的设置“Add firewall exception ……”需要选中,将MYSQL服务的监听端口加为windows防火墙例外,避免防火墙阻断 。按“Next”继续 。
注意:如果要用原来数据库的数据,最好能确定原来数据库用的是什么编码,如果这里设置的编码和原来数据库数据的编码不一致 , 在使用的时候可能会出现乱码 。这个比较重要,就是对mysql默认数据库语言编码进行设置 , 第一个是西文编码,第二个是多字节的通用utf8编码,都不是我们通用的编码,这里选择第三个 , 然后在Character Set 那里选择或填入“gbk”,当然也可以用“gb2312”,区别就是gbk的字库容量大,包括了gb
如何下载并安装MySQL?下载并安装MySQL就需要先到应用商店下载MySQL压缩包w10怎么下载mysql,然后打开压缩包进行运行w10怎么下载mysql,最后创建文件夹设置密码即可 。具体操作如下w10怎么下载mysql:
工具w10怎么下载mysql:电脑一台 。
1、下载MySQL压缩包 。
2、将下载后的压缩包解压到当前目录 。
3、设置环境变量 。
4、安装mysql,创建data文件夹 。
5、启动MySQL服务,登录MySQL 。
注意事项w10怎么下载mysql:
在下载MySQL的时候一定要到各个正规平台进行下载,避免自己的电脑被木马等等病毒入侵 。
win10如何下载MySQL5.1?先打开电脑,连接互联网,打开浏览器,打开MYSQL官网,找到5.1版本的下载地址,点击下载即可 。
如何实现在windows10上安装mysql首先是下载 mysql-installer-community-5.6.14.0.msi w10怎么下载mysql,大家可以到 mysql 官方网去下载 。
win10的安全机制比较严格,安装前最好到设置--更新和安全--针对开发人员 选择 《开发人员模式》
2
下载好 mysql 安装文件之后就对它进行运行安装,运行之后就会出现如下的安装界面 。
3
当加载完成之后就到了 MySQL install 的安装的欢迎界面了,在这里有几个选项 , 下面的两项别管,点击“Install MySQL Products”就行了 。
4
这时安装步骤来到了使用协议的地方的,全是英文,别管,再看w10怎么下载mysql我们也不懂,看重点就行了 。
在“I accept the license terms”(w10怎么下载mysql我接受许可条款)的前面给打上勾,然后点击右下边的“Next”(下一步)来进行下一步的操作 。
5
这一步是要求我们在安装前先检查是否有新的版本,在这里我们选择跳过吧,不用检查了 , 浪费时间,如果你觉得有必要也可以对新版本进行检查 。
在“Skip ths check for updates (not recommended)”(跳过这个检查更新(不推荐))前给打上勾,然后点击“Next”(下一步)来进行下一步的操作 。
6
这时我们来到了,选择安装类型的地方了 , 这里有几个安装类型需要我们去作选择 。
Developer Default:开发者类型,就是默认就给我们进行选择好的;
Server onle:仅仅安装服务器版本的类型;
Client onle:仅仅安装为客户端的类型;
Full:全部安装;
Custom:用户自定义安装 。
在这里笔者选择 Developer Default(开发者类型) 。
在“Installation Path”(安装路径)里选择我们把 MySQL 安装位置的路径,笔者选择在 D 盘里 。
在“Data Path”(数据路径)这里选择数据所放的位置,笔者选择在 D 盘 。
选择好之后点击“Next”(下一步)来进行到下一步的操作 。
注:在这里有个小小的提示 , 建议大家在选择“Data Path”路径时后面别再加“Data”了,程序自动给加上去了,笔者在这里加上时,等到安装完了 , 到目录去查看时,又在这个目录下新建了一个“Data”目录,这个我想是大家都不愿意的 , 切记 。
7
这时我们来到了环境检查要求的地方了,别管它,太多了,不作一一解释了,直接点击下面的“Next”来进行操作 。根据当前电脑安装的IDE mysql会自动安装必须的插件
这时我们就来到了安装进度的界面了 , 在这个界面里程序给我们提示了下面的程序是将要进行更新或者是安装,点击“Execute”(执行)来安装吧 。
之后程序就开始执行安装了,我们可以看到每一项的安装进度,大家也可以点击“Show Details”按钮来看安装详细信息 。
当安装完成之后就会到提示我们有哪些项目要进行配置的页面的了,这里提示我们将要对 MySQL 进行配置修改,点击“Next”(下一步)来进行配置修改 。
这时来到了对 MySQL 进行配置的界面了 。
在 Server Configuration Type(服务器配置类型)下的 Config Type 选择 Development Machine 。
在
Enable tcp/ip networking(启用tcp / ip网络)的前面打上勾,并在 Port Number(端口) 里填上
3306,这里程序已经默认填写了 , 3306 是 MySQL 的默认端口 。并在 Open Firewall port for network
access(打开防火墙端口网络访问)前打上勾,这是很重要的,如果你没有给加上,其它电脑可能无法访问你本机的数据库 。
在 Advanced Configuration(高级配置)下的Show Advanced Options(显示高级选项)的前面打上勾 。
然后点击“Next”(下一步)来进行下一步的操作 。
这里是设置我们 MySQL 数据库的密码 。
Current Root Password:这个当前的密码,如果没有,可以不填写;
MySQL Root Password:输入新的 MySQL 密码;
Repeat Password:再次输入密码 。
填写好之后就点击“Next”(下一步)来进行下面的操作吧,其它的可以不管 。
在这里主要是把 MySQL 设置成 Windows 服务来启动 。
【w10怎么下载mysql W10怎么下载微信】在
Windows Service details 下的 Windows Service Name 里给 MySQl
起一个服务的名称,让它默认就行了 , 如果你之前已经安装过,请主意名称 。并在 Start start MySQL Server at System
Startup(开机启动MySQL服务器)的前面打上勾,以便让 MySQL 随 Windows 的启动而启动,如果你不想让 MySQL 随
Windows 的启动也可以不勾选 。
在 run windows service as 下的选择 Standard system account,选好之后点击下面的“Next”(下一步)来进行下一步的操作 。
到这里是日志记录设置,一切让它默认就行了,点击“Next”(下一步) 。
然后程序就开始进行配置修改安装保存操作了,在接下来的几个页面直接点击“Next”就行了 。
当程序安装配置完成的时候,就会提示我们说程序已经安装完成了,在安装完成的界面里的 Start MySQL Workbench after Setup(在设置完成之后启动mysql工作台),然后点击下面的“Finish”(完成)来结束 MySQL 的安装 。
最后祝大家工作顺利,生活愉快 。
以下就是安装完成好的界面
w10怎么下载mysql的介绍就聊到这里吧,感谢你花时间阅读本站内容,更多关于W10怎么下载微信、w10怎么下载mysql的信息别忘了在本站进行查找喔 。
推荐阅读
- 路由器上的胶布怎么去除,路由器上的胶布怎么去除啊
- 公鹅竞速游戏,公鹅模拟器
- 女鞋新直播间话术,鞋子直播间话术
- 空调遥控器java代码 代码表空调遥控器
- 开小酒馆如何引流客户,想开个小酒馆怎么找货源
- word怎么删除页面,word怎么删除页面和内容
- 快手为啥看不了直播,为什么在快手看不了直播?
- linuxjq命令的简单介绍
- 微信视频号点赞是几天前,微信视频号点赞是几天前点的