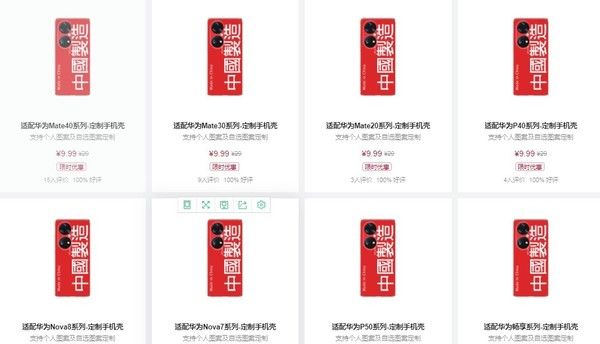VB.NET的API调用现在我用我所知道的为楼主介绍VB.NET的API调用,请楼主浏览一下,看看行不行 。
Windows API就是Windows系统的API函数简称(Application Program Interface,即:应用程序接口函数),它是Windows操作系统提供给各种开发基于Windows平台应用软件的开发语言的一些公用的函数 , 这些函数一般都比较底层,所以当各种开发语言使用自带的函数或类库已无法解决问题时,调用Windows API函数往往是一种非常直接、有效的解决方法 。但由于在程序中调用Windows API函数一般都很复杂,所以对于程序员来说 , 是否能够灵活的使用Windows API函数,往往也是其水平高低的一个重要标志 。但自从微软推出.Net框架以后 , 各种开发基于.Net平台下的程序语言,如Visual Basic .Net、Visual C#等却很少使用Windows API函数,并且微软公司也不像以前那样 , 提倡在这些.Net开发语言中使用Windows API函数,其主要的原因如下:
1. .Net框架所附带的类库.Net FrameWork SDK是一个内容丰富、功能强大的软件开发包,各种Windows API函数所实现的各种功能几乎都可以在这个软件开发包中找到与之对应的部分 。
2. 微软Visual Basic .Net、Visual C#等目的是编写跨平台的应用程序,如果在Visual Basic .Net、Visual C#等中使用Windows API函数,这也就注定了编写出的程序只能运行于Windows平台之下,而弱化了.NET的跨平台能力 。这也就是为什么微软不提倡在.Net平台调用Windows API函数的原因 。
虽然微软并不提倡在Visual Basic .Net、Visual C#中调用Windows API函数,但由于目前.Net 框架推出时间较短,.Net FrameWork SDK中提供的类库还并不足以完全替换Windows API函数的所有功能 , 所以在某些时候,.Net开发语言还是必须要调用Windows API函数 。
一.平台调用、托管DLL、非托管DLL简介:
托管DLL就是能够在公共语言运行库(Common Language Runtime,简称CLR)中能够直接引用的 , 并且扩展名为“DLL”的文件 。具体所指就是封装各种命名空间所在的DLL文件,如System.dll等 。非托管DLL就是平常所的动态链接库等,其中就包括了封装所有Windows API函数的DLL文件 。各种非托管DLL中的函数在公共语言运行库中不能直接被调用 , 而需要经过.Net框架提供的“平台调用”服务后才可以 。
“平台调用”是.Net框架为Visual Basic .Net、Visual C#等.Net开发语言提供的一种服务,用以在托管代码中引入各种非托管DLL中封装的函数(其中包括Windows API函数) 。“平台调用”依赖于元数据在运行时查找导出函数并封装其参数 。图01公共语言运行库利用“平台服务”调用非托管DLL中的函数的流程图:
图01:“平台服务”的调用非托管函数的流程图
在托管代码中使用“平台调用”服务调用非托管DLL中封装的函数时,“平台服务”将依次执行以下操作:
1. 查找包含该函数所在的DLL文件 。
2. 如果找到,则将该DLL文件 加载到内存中 。
3. 查找函数在内存中的地址并将其参数推到堆栈上,并封送所需的数据 。
4. 将控制权转移给非托管函数 。这样整个函数调用完成 。
在Visual Basic .Net中使用“平台调用”服务,申明Windows API函数主要有二种具体的实现方法:
1. 使用DllImport特征类来申明Windows API函数 。
2. 使用“Declare”语句来申明Windows API函数 。
这二种方法虽有异曲同工之效,但在繁简上却有很大差异 , 第一种方法申明过程比较复杂,很容易在申明Windows API函数时出错 , 所以并不提倡 。而第二种方法相对简单,并且又保存了以前Visual Basic中的很多语法,所以在平常时大都使用这种方法来申明Windows API函数 。
二.VB.Net查看文件中图标的函数及申明Windows API的方法:
Visual Basic .Net要实现查看文件中的图标,目前只使用.Net FrameWork SDK是无法实现这种功能的,正如前面所说,主要是由于.Net FrameWork SDK推出的时间较短,其功能还不可能面面俱到 。解决问题的关键是正确使用Windows API函数,其中所涉及到的Windows API函数主要有二个:其一是获得指定文件中的图标数目;其二是从指定文件的指定位置导出图标的Windows句柄 。这二个函数都位于“Shell32.dll”文件中,并且函数的入口点都为“ExtractIcon” 。下面是在Visual Basic .Net中分别使用DllImport特征类和“Declare”语句申明这二个Windows API函数的具体方法 。
(1).使用DllImport特征类来申明Windows API函数:
下面是在Visual Basic .Net中使用DllImport特征类申明二个Windows API函数的具体示例:
'函数ExtractIcon , 其功能是是从指定文件的指定位置导出图标的Windows句柄 。
< System.Runtime.InteropServices.DllImport ( "Shell32.dll" , EntryPoint := "ExtractIcon" ) > _
Public Function _
ExtractIcon ( ByVal src As System.IntPtr , ByVal strFileName As string , ByVal uiIconIndex As UInt32 ) As System.IntPtr
End Function
'函数Icon_Num,其功能是获得指定文件中的图标数目
< System.Runtime.InteropServices.DllImport ( "Shell32.dll" , EntryPoint := "ExtractIcon" ) > _
Public Function _
Icon_Num ( ByVal src As System.IntPtr , ByVal strFileName As string , ByVal uiIconIndex As Integer ) As Integer
End Function
在使用DllImport特征类申明Windows API函数时,如果申明的函数名称和函数的入口点相同,则可以在申明Windows API函数时,省略定义函数入口点对应的代码,即EntryPoint对象字段对应的代码,这样声明ExtractIcon函数的代码也可以简化为如下所示:
< System.Runtime.InteropServices.DllImport ( "Shell32.dll" ) > _
Public Function _
ExtractIcon ( ByVal src As System.IntPtr , ByVal strFileName As string , ByVal uiIconIndex As UInt32 ) As System.IntPtr
End Function
(2).使用“Declare”语句来申明Windows API函数:
使用“Declare”语句的确比使用DllImport特征类要简单了许多,下面是在Visual Basic .Net中使用“Declare”语句来声明上述二个Windows API函数的具体方法:
Declare Auto Function ExtractIcon Lib "Shell32.dll" Alias "ExtractIcon" ( ByVal src As System.IntPtr , ByVal strFileName As string , ByVal uiIconIndex As UInt32 ) As System.IntPtr
'声明ExtractIcon函数
Declare Auto Function Icon_Num Lib "Shell32.dll" Alias "ExtractIcon" ( ByVal src As System.IntPtr , ByVal strFileName As string , ByVal uiIconIndex As Integer ) As Integer
'声明Icon_Num函数
在Visual Basic .Net中声明Windows API函数时,“Declare”语句中Alias关键字的作用相当于使用DllImport特征类中的EntryPoint对象字段 。同样在使用“Declare”语句声明Windows API函数时,如果声明的函数和函数的入口点相同,也可以省略Alias关键字对应的代码,所以ExtractIcon函数也可以简化为如下:
Declare Auto Function ExtractIcon Lib "Shell32.dll" ( ByVal src As System.IntPtr , ByVal strFileName As string , ByVal uiIconIndex As UInt32 ) As System.IntPtr
下面就结合一个示例的编写过程来掌握的这二个Windows API函数的具体使用方法,这个示例的作用就是读取指定文件中的图标数目,并显示文件中的图标 。
三.本文中程序的编写、调试和运行环境:
(1).视窗2000高级服务器版 。
(2).Visual Studio .Net 2003企业结构设计版,.Net FrameWork SDK版本号4322 。
四.Visual Basic .Net读取文件中的图标的实现步骤:
下面介绍的示例,其功能读取指定文件中包含的图标数目,并把这些图标全部显示出来 。下面是这个示例的实现步骤:
1. 启动Visual Studio .Net 。
2. 选择菜单【文件】|【新建】|【项目】后,弹出【新建项目】对话框 。
3. 将【项目类型】设置为【Visual Basic项目】 。
4. 将【模板】设置为【Windows应用程序】 。
5. 在【名称】文本框中输入【Visual Basic .Net查看文件中的图标】 。
6. 在【位置】的文本框中输入【E:\VS.NET项目】,然后单击【确定】按钮,这样在【E:\VS.NET项目】目录中就产生了名称为【Visual Basic .Net查看文件中的图标】文件夹,里面存放着【Visual Basic .Net查看文件中的图标】项目的所有文件 。具体如图02所示:
图02:【Visual Basic .Net查看文件中的图标】项目的【新建项目】对话框
7. 选择菜单【项目】|【添加新项】,在弹出的对话框中的【模板】设置为【模块】,【名称】文本框设置为【Module1.vb】后 。单击【打开】按钮 , 则在项目中增加了一个模板文件,名称为【Module1.vb】 。
8. 把Visual Stuido .Net的当前窗口切换到Module1.vb的代码编辑窗口,并在其Module1的代码区中添加下列代码,下列代码是用二种方式声明二个Windows API函数:
< System.Runtime.InteropServices.DllImport ( "Shell32.dll" ) > _
Public Function _
ExtractIcon ( ByVal src As System.IntPtr , ByVal strFileName As String , ByVal uiIconIndex As UInt32 ) As System.IntPtr
End Function
'声明ExtractIcon函数
Declare Auto Function Icon_Num Lib "Shell32.dll" Alias "ExtractIcon" ( ByVal src As System.IntPtr , ByVal strFileName As String , ByVal uiIconIndex As Integer ) As Integer
9. 把Visual Studio .Net的当前窗口切换到Form1窗体的设计查看,并从【工具箱】中的【Windows窗体】选项卡中拖入下列组件到Form1窗体:
四个Label组件,其中二个用以显示提示信息,另外二个分别用以显示选择的文件名称和这个文件中包含的图标数目 。
一个ListView组件,利用其显示大图标的属性用以显示选定文件中的图标 。
一个OpenFileDialog组件 , 用以选择要查看图标的文件名称 。
一个ImageList组件,它起的是桥梁的作用,首先把从文件中导出的图标存放到这里,然后再提供ListView组件显示出来 。
一个Button组件 。
10. 按照表01中数值来设定设定组件的主要属性:
组件类型组件名称属性设置结果
FormForm1TextVB.NET查看文件中的图标
Form1MaximizeBoxFalse
Form1MinimizeBoxFalse
Form1FormBorderStyleFixedSingle
ListViewListView1ImageList1LargeImageList
ListView1MultiSelectFalse
ListView1SizeSize ( 380 , 208 )
ButtonButton1Text选择文件
Button1FlatStyleFlat
ImageListImageList1SizeSize ( 32 , 32 )
ImageList1TransparentColorColor.Transparent
LabelLabel1Text文件名称:
Label2Text图标数目:
Label3Text""
Label4 Text"0"
表01:【Visual Basic .Net查看文件中的图标】项目窗体中各组件的主要属性设定数值表
并按照图02中各组件的位置、大小和排列方式来调整窗体中各个组件:
图02:【Visual Basic .Net查看文件中的图标】项目的设计界面
11. 把Visual Studio .Net当前窗口切换到Form.vb的代码编辑窗口 , 并用下列代码替换Form1.vb中的Button1组件的Click事件的处理代码,下列代码是在Button1组件的Click事件中处理查看文件中图标的功能 , 具体如下:
Private Sub Button1_Click ( ByVal sender As System.Object , ByVal e As System.EventArgs ) Handles Button1.Click
If OpenFileDialog1.ShowDialog ( ) = DialogResult.OK Then
'清除组件中的所有项目
ListView1.Items.Clear ( )
ImageList1.Images.Clear ( )
Dim sfName As String = OpenFileDialog1.FileName
Label3.Text = sfName
Dim iIcon_Num As Integer = Icon_Num ( IntPtr.Zero , sfName , -1 )
'显示文件中的图标数目
Label4.Text = iIcon_Num.ToString ( )
Dim i As Integer
For i = 0 To iIcon_Num - 1 Step 1
'强制实现int到uint类型转换
Dim j As UInt32
j = System.Convert.ToUInt32 ( i )
Dim hIcon As System.IntPtr = ExtractIcon ( IntPtr.Zero , sfName , j )
'在imageList1组件中加入当然提取的图标
ImageList1.Images.Add ( Icon.FromHandle ( hIcon ).ToBitmap ( ) )
'在ListView组件中加入一个项目
ListView1.Items.Add ( "第"( i1 ).ToString ( )"个图标" )
'把加入项目的图象索引指向刚才加入图标在imagList1组件中的索引,从而显示图标
ListView1.Items ( i ).ImageIndex = i
Next i
End If
End Sub
12. 至此,在上述步骤都正确执行后,【Visual Basic .Net查看文件中的图标】项目的全部工作就完成了 。单击快捷键F5就可以运行程序,此时单击【选择文件】按钮选择文件后 , 程序就能够读取这个文件中的图标及其数目,并显示出来了 。具体如图03所示:
图03:【Visual Basic .Net查看文件中的图标】项目的运行界面
五.总结:
解决Visual Basic .Net查看文件中的图标的关键并非是使用.Net框架中提供的类库,而是使用Windows的API函数 。虽然这与利用Visual Basic .Net开发跨平台程序的初衷相违背,但的确不失为一种解决问题的方法 。有些时候通过Windows API函数能够快捷、方便的解决实际问题,而这往往是只使用.Net FrameWork SDK所望尘莫及的,但随着.Net FrameWork SDK内容的不断丰富,各种新的组成部分和新的功能不断加入 , 可以预见的是,在未来的.Net FrameWork SDK中必将拥有可以替换本文中介绍的二个Windows API函数的组成部分 。
vb.net 2008 怎样进入调试模式?怎样逐语句运行?怎样添加监视?在VB环境中执行源代码,本身就是调试模式
按F8即可逐语句运行
点击语句左端空白处,将其背景色变为深红,就是添加断点,运行到该语句会停下来
可以在变量、对象等语句上点击右键,选择“添加监视”即可
VB.net的快捷键1. F12:转到定义;Shift F12:转到引用
2. F5:启动;Ctrl F5:开始执行(不调试);Shift F5:停止调试
3. F7:查看代码;Shift F7:查看视图设计器
4. Ctrl Alt L:解决方案资源管理器
5. Ctrl Alt J:对象浏览器
6. F4:显示属性窗口
7. Ctrl Alt X:工具箱
8. Ctrl Alt C类视图
9. Alt Enter:查看属性
10.F10:逐过程调试
11.F11:逐语句调试
12.Ctrl B:新断点
13.Ctrl Shift F9:清除所有断点
14.Ctrl Shift B生成解决方案
15.Shift Alt Enter:全屏
16.大纲显示:Ctrl M, Ctrl M:切换大纲显示展开;Ctrl M, Ctrl L:切换所有大纲显示;Ctrl M,Crtl P停止大纲显示;Ctrl M, Ctrl O:折叠到定义
17.智能感知:Ctrl+J:列出成员;Ctrl Shift 空格:参数信息; Ctrl K,Ctrl I:快速信息;Alt 右箭头键:完成单词
VB.NET命令窗口Vb不是人机对话窗口vb.net调试全攻略,而是编程工具vb.net调试全攻略,可以编写代码进行调试执行或者生成可执行文件 。
用Visual Studio .Net开发"Hello World!"程序:
vb.net调试全攻略我们知道"Hello World"一般是命令行程序,而这种程序在Visual Studio .Net中被称为"控制台程序" 。下面是Visual Studio .Net编写控制台"Hello Worldvb.net调试全攻略!"程序的具体步骤:
(1)、启动Visual Studio .Net 。
(2)、选择菜单【文件】|【新建】|【项目】后,弹出【新建项目】对话框 。
(3)、将【项目类型】设置为【Visual Basic项目】 。
(4)、将【模板】设置为【控制台应用程序】 。
(5)、在【名称】文本框中输入【Hello World】 。
(6)、在【位置】的文本框中输入【E:VS.NET项目】,然后单击【确定】按钮 , 则Visual Studio .Net会按照上面设定的参数创建一个控制台应用程序项目,具体如图01所示 。
图01:"Hello World"控制台程序的【新建项目】界面
(7)、在【解决方案资源管理器】窗口中 , 双击Module1.vb文件 , 进入Module1.vb文件的编辑界面 。
(8)、Visual Studio .Net已经为产生Main()函数 。在系统创建的Main()函数中加入下面一行代码就可以vb.net调试全攻略了:
Console.WriteLine ("Hello World!")
(9)、选择【文件】|【保存Module1.vb】菜单或者按快捷键Ctrl+S,保存所做的修改 。
(10)、此时单击快捷键Ctrl+F5运行程序就可以得到图02所示运行界面:
【包含vb.net调试全攻略的词条】关于vb.net调试全攻略和的介绍到此就结束了,不知道你从中找到你需要的信息了吗 ?如果你还想了解更多这方面的信息 , 记得收藏关注本站 。
推荐阅读
- 什么cpu游戏最高,什么cpu玩游戏最好
- 阿里云支持服务器迁徙,阿里云服务器用什么网络传输
- 苹果如何下载pdf,苹果如何下载PDF文件
- linux命令行如何注释 linux注释快捷键
- java网上订餐源代码,java订餐系统简易
- 电脑怎么蓝牙连接dsp,电脑怎么蓝牙连接耳机
- go语言栈引用 go实现栈
- 包含换个html5浏览器吧的词条
- 微信视频号是什么规格,微信视频号是什么规格的



![中括号 [ ]在数学表示什么 中括号 [ ]在数学里面表示什么](http://img.readke.com/230509/2059191136-0-lp.jpg)