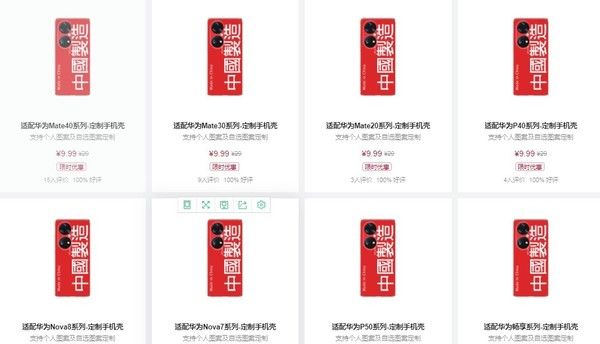新硬盘怎么装win7系统|新硬盘安装win7系统方法1、解压操作系统文件将下载的WIN7的操作系统,解压到D盘,千万不要解压到C盘 。安装操作系统打开解压后的文件夹,双击“AUTORUN”,在打开的窗口中,点击“安装”.即可 。
2、而现在最能让固态硬盘发挥性能的系统当然是Windows7,放弃老旧的XP系统吧 。下面,就跟着win7系统下载站来看看Windows7是怎么让固态硬盘的性能如虎添翼的 。如何在固态硬盘安装win7 首先,我们要让Windows7在固态硬盘安家 。
【系统硬盘怎么安装win7系统教程,系统硬盘怎么安装win7系统教程】3、固态硬盘凭借读写速度快的优势逐渐成为主流的硬盘 , 大多数用户都是把固态硬盘当作系统盘,用来安装系统,有用户打算在固态硬盘上安装win7,但是不懂怎么安装,其实安装方法并不难,接下来小编教大家固态硬盘装win7的详细步骤 。
4、您好,和普通硬盘一样装是不行的,移动硬盘装windows7方法比装在机箱主板上的硬盘要复杂一些哦,方法如下:硬盘空间准备 。安装Win7系统的分区一般要30~50G大小,且为NTFS格式 。
win7系统安装教程硬盘1、第一步是准备工作; 下载win7系统镜像和nt6 hdd installer 。下载驱动精灵万能网卡版,或者下载本机网卡的驱动,因为重装后可能系统不带驱动而不能上网 。
2、双击打开“硬盘安装”(镜像文件会自动选?。? ,选中需要安装的磁盘盘符(会自动选择),勾选“重建MBR”,点击执行即可开始重装系统 。
3、下面小编跟大家介绍新硬盘安装win7系统的方法 。
ssd固态硬盘安装原版win7系统的方法1、重装完成后软件会提示正常重启电脑,重启后在 Bios 启动项中一定要检查第一启动项是否为您的固态硬盘哦 。一般没有其它问题出现,很快您的系统就安装成功了 。
2、本文将为大家介绍如何安装SSD系统,让你的电脑更加流畅舒心 。找一个U盘找一个U盘 。(容量最好不低于6GB)启动U盘制作找一个启动U盘制作工具然后下载并安装成功后插入你的U盘开始制作 。
3、在固态硬盘安装系统,注意要对硬盘4K对齐 。准备工具:win7系统镜像文件 u启动U盘启动盘 具体步骤:首先要进入bios将硬盘模式更改为ahci,这样才不会蓝屏 。
4、说明:由于是用windows10镜像做的 所以安装界面是win10的 不用在意 。双系统安装方法(仅限windows10为首系统下)1:找个目录解包rar 。2:打开sources文件夹下的setup.exe 。
怎么用系统盘重装win7系统1、将WIN7的安装包解压出来,一般情况下,你下载的都是ISO格式的镜像,解压出来后会有下图这样的文件 。
2、将下载完的光盘映像文件iso下载到C盘之外的分区,比如下载到F盘,右键使用WinRAR等工具解压到当前文件夹或指定文件夹 , 不能解压到C盘和桌面,否则无法安装 。弹出对话框,执行光盘映像文件解压过程,需要等待几分钟 。
3、重启电脑进入桌面后,用u盘重装系统win7就完成了 。总结 打开小白工具制作U盘启动盘;将启动盘插入需要重装的电脑上 , 设置 U 盘启动;选择新机型进 PE 系统在线下载win7系统进行安装;重启电脑进入新系统桌面 。
硬盘安装win7系统的方法1、下面小编跟大家介绍新硬盘安装win7系统的方法 。
2、设置活动分区 要想用移动硬盘装Windows 7,设置的方法和和用U盘不一样,不需要使用任何软件 。
3、很多用户可能会对硬盘重装WIN7有些陌生,当然如果是在IT行业,有些站长可能都未必很清楚WIN7的硬盘安装方法 。
4、只要电脑系统没有崩溃 , 能进入系统 , 并且能下载东西就可以使用电脑硬盘安装系统 。电脑配置要求电脑CPU奔腾4以上,内存:在1GB-3GB之间 , 建议选择Windows7-32位 。
系统硬盘怎么安装win7系统教程的介绍就聊到这里吧,感谢你花时间阅读本站内容,更多关于系统硬盘怎么安装win7系统教程、系统硬盘怎么安装win7系统教程的信息别忘了在本站进行查找喔 。
推荐阅读
- ppt上如何输入笔画,ppt上如何输入笔画数字
- oracle空表怎么处理 oracle查询空表
- linux读取时钟命令,linux修改时间命令
- 什么叫主观拍摄手法,主观镜头拍摄方法
- c语言函数获取指针 c语言获取指针长度
- flutter监听删除键,flutter侧滑删除
- GIS为什么突然可用性是0了,arcgis可用性没有
- 怎样看微信视频号完整版,怎样看微信视频号完整版的视频
- go语言如何搭建环境 go语言开发环境搭建



![中括号 [ ]在数学表示什么 中括号 [ ]在数学里面表示什么](http://img.readke.com/230509/2059191136-0-lp.jpg)