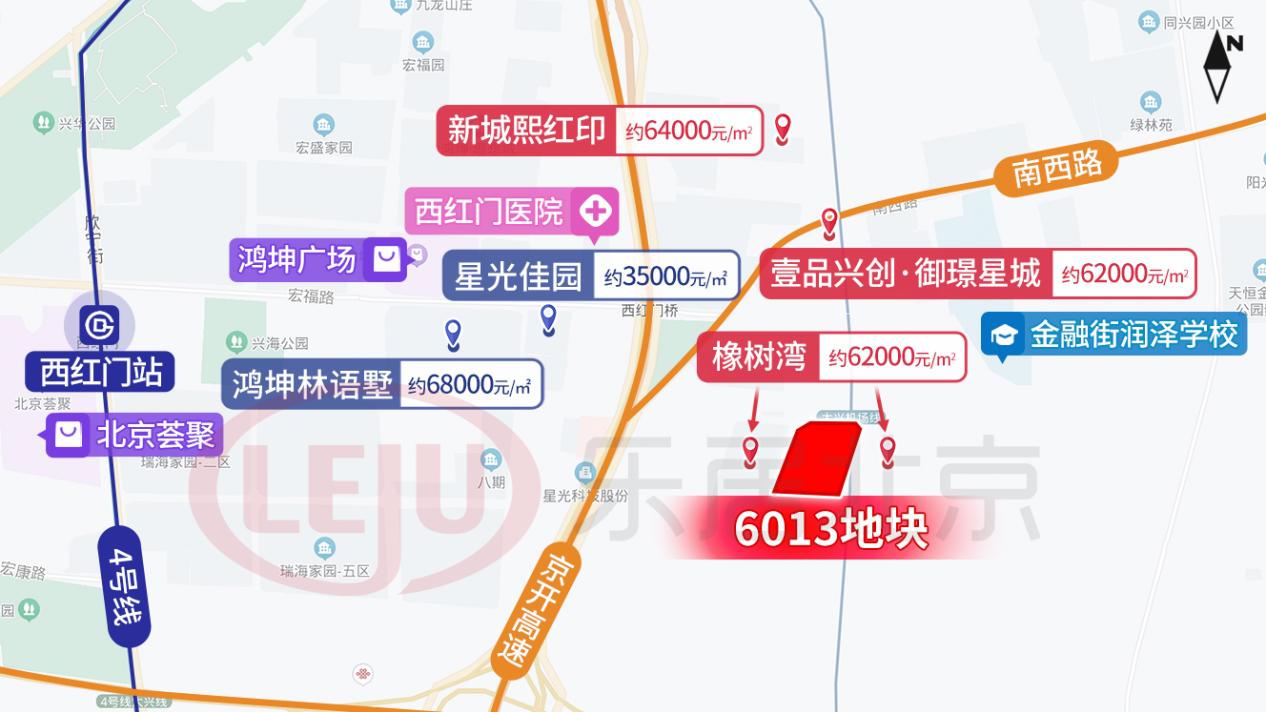жҖҺд№Ҳи®ҫзҪ®win7зі»з»ҹжӣҙеҠ жөҒз•… жҖҺд№Ҳи®ҫзҪ®win7зі»з»ҹжӣҙеҠ жөҒз•…
иғҪеӨҹдҪҝз”ЁWindows 7ж“ҚдҪңзі»з»ҹжҲҗдёәдәҶи®ёеӨҡз”өи„‘з”ЁжҲ·зҡ„дёҖеӨ§е–ңжӮҰд№ӢдәӢпјҢзӣёжҜ”д№ӢеүҚзҡ„Vistaзі»з»ҹпјҢWindows 7зі»з»ҹзңҹзҡ„жҳҜеҘҪзңӢдәҶ пјҢ еҝ«дәҶпјҢеҘҪз”ЁдәҶпјҢдҪҶдҪ жҳҜеҗҰжӢ…еҝғиҮӘе·ұзҡ„Windows 7зі»з»ҹе°ұеғҸж–°е®үиЈ…е…¶д»–Windowsзі»з»ҹдёҖж ·д»…д»…жҳҜеҲҡејҖе§ӢиҝҗиЎҢйЈһеҝ«пјҢйҡҸзқҖдҪҝз”Ёж—¶й—ҙзҡ„`еўһеҠ е°ұдјҡеҜјиҮҙж•ҲзҺҮи¶ҠжқҘи¶ҠдҪҺе‘ў?йӮЈд№ҲжҖҺд№Ҳи®ҫзҪ®win7и®©зі»з»ҹжӣҙеҠ жөҒз•…е‘ў?жҲ‘дёәеӨ§е®¶еҲҶдә«дәҶи§ЈеҶіи®ҫзҪ®win7и®©зі»з»ҹжӣҙеҠ жөҒз•…зҡ„ж–№жі• гҖӮ
и®ҫзҪ®win7и®©зі»з»ҹжӣҙеҠ жөҒз•…ж–№жі•
1гҖҒдёҚи®©жңЁй©¬вҖңиҝӣй©»вҖқдёҙж—¶ж–Ү件
вҖңи®Ўз®—жңәй…ҚзҪ®вҖқвҶ’вҖңWindowsи®ҫзҪ®вҖқвҶ’вҖңе®үе…Ёи®ҫзҪ®вҖқвҶ’вҖңиҪҜ件йҷҗеҲ¶зӯ–з•ҘвҖқвҶ’вҖң其他规еҲҷвҖқвҶ’вҖңж–°е»әи·Ҝеҫ„规еҲҷвҖқвҶ’вҖңжөҸи§ҲвҖқжҢүй’®пјҢжү“ејҖжң¬ең°зі»з»ҹзҡ„ж–Ү件йҖүжӢ©жЎҶпјҢд»Һдёӯе°ҶWindows 7зі»з»ҹзҡ„дёҙж—¶ж–Ү件еӨ№йҖүдёӯ并еҜје…ҘиҝӣжқҘ;дёӢйқўеңЁвҖңе®үе…Ёзә§еҲ«вҖқдҪҚзҪ®еӨ„еҚ•еҮ»дёӢжӢүжҢүй’®пјҢд»ҺдёӢжӢүеҲ—иЎЁдёӯйҖүдёӯвҖңдёҚе…Ғи®ёвҖқйҖүйЎ№пјҢеҗҢж—¶еҚ•еҮ»вҖңзЎ®е®ҡвҖқжҢүй’®жү§иЎҢи®ҫзҪ®дҝқеӯҳж“ҚдҪңпјҢйӮЈж ·дёҖжқҘжҲ‘们ж—ҘеҗҺеҚідҪҝдёҚе°ҸеҝғйҒӯйҒҮеҲ°дәҶжңЁй©¬з—…жҜ’ пјҢ дҪҶе®ғ们еҚҙдёҚиғҪйҡҸж„ҸиҮӘз”ұиҝҗиЎҢгҖҒеҸ‘дҪңпјҢйӮЈд№Ҳжң¬ең°зі»з»ҹзҡ„е®үе…ЁжҖ§д№ҹе°ұиғҪеҫ—еҲ°дёҖе®ҡзҡ„дҝқиҜҒдәҶ гҖӮ
2гҖҒWin7е…іжңәж—¶ејәеҲ¶е…ій—ӯзЁӢеәҸ
дҫқж¬Ўеұ•ејҖпјҡвҖңи®Ўз®—жңәй…ҚзҪ®вҖқвҶ’вҖңз®ЎзҗҶжЁЎжқҝвҖқвҶ’вҖңзі»з»ҹвҖқвҶ’вҖңе…іжңәйҖүйЎ№вҖқвҶ’вҖңе…ій—ӯдјҡйҳ»жӯўжҲ–еҸ–ж¶Ҳе…іжңәзҡ„еә”з”ЁзЁӢеәҸзҡ„иҮӘеҠЁз»ҲжӯўеҠҹиғҪвҖқвҶ’вҖңе·ІеҗҜз”ЁвҖқвҶ’вҖңеә”з”ЁвҖқ并вҖңзЎ®е®ҡвҖқеҗҺйҖҖеҮә
вҖңз”ЁжҲ·й…ҚзҪ®вҖқвҶ’вҖңз®ЎзҗҶжЁЎжқҝвҖқвҶ’вҖңзҪ‘з»ңвҖқвҶ’вҖңзҪ‘з»ңиҝһжҺҘвҖқвҶ’вҖңеҲ йҷӨжүҖжңүз”ЁжҲ·иҝңзЁӢи®ҝй—®иҝһжҺҘвҖқвҶ’вҖңе·ІеҗҜз”ЁвҖқвҶ’вҖңзЎ®е®ҡвҖқ
3гҖҒдёҚи®©з”ЁжҲ·жҒ¶ж„ҸpingвҖңжҲ‘вҖқ
вҖңи®Ўз®—жңәй…ҚзҪ®вҖқвҶ’вҖңWindowsи®ҫзҪ®вҖқвҶ’вҖңе®үе…Ёи®ҫзҪ®вҖқвҶ’вҖңй«ҳзә§е®үе…ЁWindowsйҳІзҒ«еўҷвҖқвҶ’вҖңй«ҳзә§е®үе…ЁWindowsйҳІзҒ«еўҷвҖ”вҖ”жң¬ең°з»„зӯ–з•ҘеҜ№иұЎвҖқвҶ’вҖңе…Ҙз«ҷ规еҲҷвҖқвҶ’вҖң新规еҲҷвҖқвҶ’вҖңиҮӘе®ҡд№үвҖқвҶ’вҖңжүҖжңүзЁӢеәҸвҖқвҶ’вҖңICMPv4вҖқвҶ’вҖңйҳ»жӯўиҝһжҺҘвҖқйҖүйЎ№
4гҖҒдёҚи®©з”ЁжҲ·вҖңеҚ дҪҚвҖқдёҚе№Іжҙ»
вҖңWindowsи®ҫзҪ®вҖқвҶ’вҖңе®үе…Ёи®ҫзҪ®вҖқвҶ’вҖңжң¬ең°зӯ–з•ҘвҖқвҶ’вҖңе®үе…ЁйҖүйЎ№вҖқвҶ’вҖңе®үе…ЁйҖүйЎ№вҖқвҶ’вҖңзҪ‘з»ңе®үе…ЁпјҡеңЁи¶…иҝҮзҷ»еҪ•ж—¶й—ҙеҗҺејәеҲ¶жіЁй”ҖвҖқ
5гҖҒз»„зӯ–з•Ҙи®©win7дёҠзҪ‘жөҸи§Ҳжӣҙй«ҳж•Ҳ
вҖңз®ЎзҗҶжЁЎжқҝвҖқвҶ’вҖңWindows组件вҖқвҶ’вҖңInternet explorerвҖқеӯҗйЎ№вҶ’вҖңйҳ»жӯўз»•иҝҮSmartScreenзӯӣйҖүеҷЁиӯҰе‘ҠвҖқвҶ’вҖңе·ІзҰҒз”ЁвҖқвҶ’вҖңзЎ®е®ҡвҖқ гҖӮ
6гҖҒи®©еӘ’дҪ“ж’ӯж”ҫжӣҙз•…еҝ«
вҖңз”ЁжҲ·й…ҚзҪ®вҖқвҶ’вҖңз®ЎзҗҶжЁЎжқҝвҖқвҶ’вҖңWindows组件вҖқвҶ’вҖңWindowsMediaPlayerвҖқвҶ’вҖңж’ӯж”ҫвҖқвҶ’вҖңе…Ғи®ёиҝҗиЎҢеұҸ幕дҝқжҠӨзЁӢеәҸвҖқвҶ’вҖңе·ІзҰҒз”ЁвҖқ
7гҖҒе…ій—ӯжҗңзҙўи®°еҪ•
вҖңжң¬ең°з»„зӯ–з•Ҙзј–иҫ‘еҷЁвҖқвҖңз”ЁжҲ·й…ҚзҪ®вҶ’з®ЎзҗҶжЁЎжқҝвҶ’Windows组件вҶ’Windowsиө„жәҗз®ЎзҗҶеҷЁвҖқвҶ’вҖңеңЁWindowsиө„жәҗз®ЎзҗҶеҷЁжҗңзҙўжЎҶдёӯе…ій—ӯжңҖиҝ‘жҗңзҙўжқЎзӣ®зҡ„жҳҫзӨәвҖқвҶ’вҖңе·ІеҗҜз”ЁвҖқ пјҢ зЎ®и®Өд№ӢеҗҺеҚіеҸҜз”ҹж•Ҳ пјҢ д»ҘеҗҺе°ұеҶҚд№ҹдёҚдјҡиҮӘеҠЁдҝқеӯҳжҗңзҙўи®°еҪ•дәҶ гҖӮ
;
йҮҚиЈ…Win 7еҝ…еҒҡзҡ„дә”йЎ№и®ҫзҪ® зҺ°еңЁWindows 7зі»з»ҹзҡ„дҪҝз”Ёе·Із»ҸзӣёеҪ“жҷ®йҒҚпјҢз”Ёзҡ„дәәеӨҡпјҢWindows 7йҮҚиЈ…зҡ„жңәдјҡе°ұи¶ҠеӨҡпјҢйӮЈд№ҲеҜ№дәҺеҲҡеҲҡйҮҚиЈ…е®Ңзҡ„Windows 7зі»з»ҹжқҘиҜҙпјҢзәҜеҮҖзҡ„зі»з»ҹдёӯпјҢзі»з»ҹдјҳеҢ–зҡ„й—®йўҳе“ӘдәӣжҳҜжҲ‘们йҰ–иҰҒеҺ»и§ЈеҶізҡ„е‘ўпјҹ
й’ҲеҜ№з”өи„‘зі»з»ҹдёӯеҲҡеҲҡе®үиЈ…е®ҢжҜ•зҡ„зәҜеҮҖзі»з»ҹдёӯпјҢеҫҲеӨҡз”ЁжҲ·д№ҹи®ёдјҡиҖғиҷ‘е…ҲеҺ»иЈ…дёҖдәӣиҮӘе·ұжүҖе–ңж¬ўгҖҒд№ жғҜдҪҝз”ЁиҪҜ件пјҢеҰӮQQгҖҒжөҸи§ҲеҷЁгҖҒж’ӯж”ҫеҷЁзӯүзӯү гҖӮе…¶е®һеҫҖеҫҖзҡ„пјҢе…Ёж–°зҡ„Windows 7зі»з»ҹдёӯ пјҢ жңүеӨҡйЎ№зі»з»ҹи®ҫзҪ®еҜ№дәҺз”ЁжҲ·жқҘиҜҙжҳҜеҫҲе…ій”®зҡ„ пјҢ иҝҷдәӣи®ҫзҪ®йЎ№еңЁйҰ–ж¬Ўиў«и®ҫзҪ®е®ҢжҜ•дәҶд№ӢеҗҺпјҢзі»з»ҹе°ҶеңЁд»ҘеҗҺзҡ„дҪҝз”ЁдёӯдјҡйҒҝе…ҚеҫҲеӨҡй—®йўҳзҡ„дә§з”ҹ гҖӮ
笔иҖ…жҖ»з»“дәҶдёҖдёӢпјҢжҰӮжӢ¬еҮәжңүдә”зӮ№еңЁWindows 7зі»з»ҹдёӯзӣёеҜ№е…ій”®пјҢиҖҢеҸҲеҫҲе®№жҳ“иў«з”ЁжҲ·жүҖеҝҪз•Ҙзҡ„еҲқе§Ӣи®ҫзҪ®йЎ№ пјҢ дёӢйқўзҡ„еҶ…е®№дёӯе°Ҷе’ҢеӨ§е®¶дёҖдёҖеҒҡеҲҶдә« гҖӮ
дёҖгҖҒWindows 7зі»з»ҹвҖңжЈҖжҹҘжӣҙж–°вҖқи®ҫзҪ®
Windows 7зі»з»ҹдёӯвҖңжЈҖжҹҘжӣҙж–°вҖқи®ҫзҪ®йЎ№еҜ№дәҺз”ЁжҲ·жқҘиҜҙжҳҜжҜ”иҫғе…ій”®зҡ„ пјҢ еӣ дёәеҲҡеҲҡйҮҚиЈ…е®ҢжҜ•зҡ„зі»з»ҹзӣёеҜ№жқҘиҜҙжҳҜжҜ”иҫғзәҜеҮҖзҡ„ пјҢ дҪҶеҗҢж—¶д№ҹжҳҜжјҸжҙһжӣҙж–°гҖҒиЎҘдёҒж•°йҮҸжңҖе°‘зҡ„зі»з»ҹ пјҢ йӮЈд№ҲиҝҷйЎ№и®ҫе®ҡжҳҫеҫ—е°ӨдёәйҮҚиҰҒдәҶ гҖӮ
дёәдәҶи®©зі»з»ҹиғҪеӨҹз¬ҰеҗҲжӣҙж–°зҡ„йңҖжұӮпјҢжҲ‘们йңҖиҰҒеҺ»дәҶ解并еҒҡдёҖе®ҡзҡ„и®ҫзҪ® гҖӮж–№жі•жҳҜеңЁејҖе§Ӣдёӯиҫ“е…ҘжҗңзҙўвҖңиҮӘеҠЁжӣҙж–°вҖқеҰӮдёҠеӣҫпјҢзӮ№еҮ»жҗңзҙўеҲ°зҡ„йЎ№ гҖӮ
еңЁйҮҚиҰҒжӣҙж–°дёӢжӢүиҸңеҚ•дёӯпјҢйҖүжӢ©йҖӮеҗҲз”ЁжҲ·дҪҝз”Ёд№ жғҜзҡ„йЎ№пјҢзі»з»ҹеңЁй»ҳи®Өзҡ„жғ…еҶөдёӢпјҢдјҡдёәз”ЁжҲ·жҺЁиҚҗдҪҝз”ЁвҖңиҮӘеҠЁе®үиЈ…жӣҙж–°вҖқеҠҹиғҪйЎ№пјҢе»әи®®ж–°зі»з»ҹдёӯжҡӮе…Ҳдҝқз•ҷжӯӨйЎ№йҖүжӢ© гҖӮжӯӨеӨ–иҝҳжңүеҸҜдҫӣз”ЁжҲ·иҮӘе·ұеҺ»йҖүжӢ©зҡ„дәәжҖ§еҢ–и®ҫзҪ®пјҢз”ЁжҲ·иҮӘе·ұж №жҚ®йңҖиҰҒйҖүжӢ©еҚіеҸҜ гҖӮ
дәҢгҖҒз”ЁжҲ·иҙҰжҲ·жҺ§еҲ¶пјҲUACпјү
з”ЁжҲ·еңЁдҪҝз”ЁWindows 7зҡ„иҝҮзЁӢдёӯпјҢеңЁжү“ејҖдёҖдәӣзЁӢеәҸзҡ„ж—¶еҖҷпјҢжңүж—¶дјҡеј№еҮәдёҖдёӘжҡ—иғҢжҷҜпјҢдёҖдёӘй«ҳдә®еҜ№иҜқжЎҶиҜўй—®з”ЁжҲ·жҳҜеҗҰе…Ғи®ёжү§иЎҢ пјҢ жӮЁдјҡдёҚдјҡи§үеҫ—еҫҲзғҰдәәе‘ўпјҹ
е…¶е®һиҝҷдәӣжҸҗзӨәжҳҜеҸҜд»ҘйҖҡиҝҮзі»з»ҹзҡ„и®ҫзҪ®пјҢи®©е®ғ们ж¶ҲеӨұзҡ„пјҢдҪҶеүҚжҸҗе°ұжҳҜз”ЁжҲ·иҮӘиә«д№ҹжҳҜиҰҒзЎ®и®Өз”өи„‘зі»з»ҹжҳҜеҸ—еҲ°дҝқжҠӨзҡ„пјҢдҫӢеҰӮе®үиЈ…дәҶжқҖжҜ’иҪҜ件гҖҒйҳІзҒ«еўҷзӯүиҝҷдәӣ гҖӮиҝҷе…¶е®һд№ҹжҳҜеҫ®иҪҜдёәд»Җд№Ҳдјҡи®ҫе®ҡдёҖдёӘиҝҷж ·зҡ„вҖңзғҰдәәвҖқжҸҗзӨәзҡ„еҺҹеӣ дәҶпјҢеҪ’ж №еҲ°еә•иҝҳжҳҜдёәдәҶз”ЁжҲ·зҡ„зі»з»ҹе®үе…Ё гҖӮ
ејҖе§ӢиҸңеҚ•жҗңзҙўUACпјҢеҮәзҺ°вҖңжӣҙж”№з”ЁжҲ·иҙҰжҲ·жҺ§еҲ¶и®ҫзҪ®вҖқйЎ№д№ӢеҗҺпјҢзӮ№еҮ»иҝӣе…Ҙ гҖӮ
еңЁвҖңз”ЁжҲ·иҙҰжҲ·жҺ§еҲ¶и®ҫзҪ®вҖқеҜ№иҜқжЎҶдёӯпјҢжҲ‘们зңӢеҲ°е·Ұиҫ№жңүдёӘдёүдёӘзә§еҲ«зҡ„и®ҫе®ҡз•ҢйҷҗпјҢдёҚеҗҢзҡ„зә§еҲ« пјҢ зі»з»ҹеҜ№жңүе®ізЁӢеәҸжҺ§еҲ¶зҡ„еҠӣеәҰжҳҜдёҚдёҖж ·зҡ„ гҖӮеңЁй»ҳи®Өзә§еҲ«зҡ„еҹәзЎҖдёҠеҶҚиҮӘиЎҢи°ғиҠӮйҷҚдёӢдёҖзә§д№ӢеҗҺ пјҢ зі»з»ҹе°ұдёҚдјҡжҡ—еұҸеҮәзҺ°еҜ№иҜқжЎҶиҜўй—®з”ЁжҲ·дәҶ гҖӮ
дёүгҖҒжүӢеҠЁеҲҶй…ҚиҷҡжӢҹеҶ…еӯҳе’ҢйЎөйқўж–Ү件еӨ§е°Ҹ
и®°еҫ—еңЁWindows 98е’ҢWindows XPж—¶д»ЈпјҢиҮӘе·ұеҺ»жүӢеҠЁеҲҶй…ҚиҷҡжӢҹеҶ…е®№е’ҢйЎөйқўж–Ү件еӨ§е°ҸпјҢеҜ№дәҺи®Ўз®—жңәдҪҝз”ЁжқҘиҜҙпјҢж•ҲжһңжҳҜиҫғдёәжҳҺжҳҫзҡ„' гҖӮеҪ“然 пјҢ иҝҷеҸӘжҳҜй’ҲеҜ№дәҺеҪ“ж—¶жүҖдҪҝз”Ёзҡ„硬件й…ҚзҪ®--дҪҺзү©зҗҶеҶ…еӯҳзҡ„жғ…еҶөдёӢ гҖӮ
йӮЈзҺ°еңЁеңЁWindows 7зі»з»ҹдёӢпјҢеҠ д№Ӣзӣ®еүҚжҷ®йҒҚиҫғй«ҳзҡ„硬件й…ҚзҪ®пјҢжҲ‘们иҝҳжңүеҝ…иҰҒеҺ»еҜ№иҷҡжӢҹеҶ…еӯҳе’ҢйЎөйқўж–Ү件еӨ§е°ҸеҒҡи°ғж•ҙеҗ—пјҹе…¶е®һж №жҚ®еҗ„дәәз”өи„‘зҡ„з”ЁйҖ”дёҚдёҖж ·пјҢеҜ№дәҺдёҖдәӣз”ЁжҲ·жқҘиҜҙиҝҳжҳҜжңүеҝ…иҰҒзҡ„ гҖӮ
еңЁжҲ‘зҡ„з”өи„‘еұһжҖ§йқўжқҝеҶ…йҖүжӢ©е·Ұиҫ№вҖңй«ҳзә§зі»з»ҹи®ҫзҪ®вҖқпјҢеј№еҮәзі»з»ҹеұһжҖ§еҜ№иҜқжЎҶпјҢиҝҷжҳҜз”ЁжҲ·дҫҝдјҡзңӢеҲ°жҖ§иғҪи®ҫзҪ®йЎ№пјҢзӮ№еҮ»и®ҫзҪ®иҝӣе…Ҙ гҖӮ
еңЁиҷҡжӢҹеҶ…еӯҳи®ҫзҪ®еҜ№иҜқжЎҶдёӯ пјҢ йҖүжӢ©иҮӘе®ҡд№үеӨ§е°Ҹж ҸпјҢиҝҷж—¶вҖңеҲқе§ӢеӨ§е°ҸвҖқе’ҢвҖңжңҖеӨ§еҖјвҖқйўңиүІеҸҳеҢ–пјҢз”ЁжҲ·еҸҜд»ҘеҺ»еЎ«еҶҷ гҖӮеЎ«еҶҷиҝҷйЎ№зҡ„ж ҮеҮҶпјҢдёҖиҲ¬и·ҹеҶ…еӯҳе·®дёҚеӨҡеӨ§жҲ–жҳҜеҶ…еӯҳзҡ„1.5еҖҚпјҢеҰӮжһңзЎ¬зӣҳеҗғзҙ§зҡ„еҸҜд»Ҙе°‘и®ҫзҪ®дёҖзӮ№пјҢдҪҶдёҚиғҪжІЎжңү гҖӮжҺЁиҚҗиҮіе°‘1Gд»ҘдёҠ гҖӮеҸҰеӨ–пјҢиҷҡжӢҹеҶ…еӯҳзҡ„иҜ»еҶҷйў‘зҺҮиҝҳжҳҜжҜ”иҫғй«ҳзҡ„пјҢе»әи®®дёҚж”ҫеңЁзі»з»ҹзӣҳ гҖӮ
еӣӣгҖҒиҪ¬з§»дёҙж—¶ж–Ү件еӯҳеӮЁдҪҚзҪ®
еңЁWindows 7зі»з»ҹдёӯпјҢдёҙж—¶ж–Ү件жҳҜдёӘеҗғзЎ¬зӣҳеӨ§жҲ·пјҢиҜ»еҶҷд№ҹжҜ”иҫғйў‘з№ҒпјҢдёҖиҲ¬зҡ„е»әи®®жҳҜз”ЁжҲ·жңҖеҘҪдёҚиҰҒж”ҫеңЁзі»з»ҹзӣҳ пјҢ еӣ дёәйҡҸзқҖз”ЁжҲ·еҜ№з”өи„‘зҡ„йў‘з№ҒдҪҝз”ЁпјҢзі»з»ҹдёӯдјҡжҢҒз»ӯжҖ§зҡ„дә§з”ҹдёҙж—¶ж–Ү件пјҢеңЁжІЎжңүйҖҡиҝҮе®ҡжңҹзҡ„жё…зҗҶжҲ–иҖ…дјҳеҢ–зҡ„жғ…еҶөдёӢпјҢзі»з»ҹзӣҳзҡ„з©әй—ҙдјҡи¶ҠжқҘи¶Ҡе°ҸпјҢд»ҘиҮідәҺдјҡдёҚж–ӯең°еҪұе“Қз”өи„‘иҝҗиЎҢзҡ„йҖҹеәҰ гҖӮ
е…¶е®һ并дёҚйңҖиҰҒеҫҲеҲ»ж„Ҹең°еҺ»дҪҝ用第дёүж–№зҡ„зі»з»ҹжё…зҗҶдјҳеҢ–зЁӢеәҸпјҢйҖҡиҝҮWindows 7зі»з»ҹиҮӘеёҰзҡ„и®ҫзҪ®йЎ№пјҢйҖҡиҝҮз®ҖеҚ•зҡ„дҝ®ж”№е°ұеҸҜд»Ҙе®һзҺ°иҮӘдјҳеҢ– гҖӮ
жҲ‘зҡ„з”өи„‘еұһжҖ§йқўжқҝпјҢйҖүжӢ©вҖңй«ҳзә§зі»з»ҹи®ҫзҪ®вҖқеңЁзі»з»ҹеұһжҖ§дёӯйҖүжӢ©й«ҳзә§пјҢзңӢеҲ°й«ҳзә§ж ҮзӯҫдёӢзҡ„вҖңзҺҜеўғеҸҳйҮҸвҖқйЎ№ гҖӮ
еңЁзј–иҫ‘з”ЁжҲ·еҸҳйҮҸеҜ№иҜқжЎҶдёӯпјҢжҲ‘们зңӢеҲ°еҸҳйҮҸеҖјеӨ„жҳҜеҸҜд»ҘиҝӣиЎҢзј–иҫ‘зҡ„йғЁеҲҶпјҢиҝҷйҮҢе·Із»ҸеӯҳеңЁеҺҹзі»з»ҹй»ҳи®Өзҡ„дёҙж—¶ж–Ү件еӯҳж”ҫең°еқҖпјҢжҲ‘们еҸҜд»ҘзӣҙжҺҘе°Ҷз”ЁжҲ·е’Ңзі»з»ҹзҡ„tempе’ҢtmpеҸҳйҮҸйғҪж”№еҲ°еҸҰеӨ–зҡ„и·Ҝеҫ„еҚіеҸҜ гҖӮ
дә”гҖҒиҪ¬з§»зі»з»ҹз”ЁжҲ·ж–Ү件еӨ№
Windowsзі»з»ҹдёӯпјҢз”ЁжҲ·зҡ„ж–Ү件еӨ№дјҡиў«еҫҲеӨҡиҪҜ件и®ҫдёәй»ҳи®Өзҡ„ж–Ү件гҖҒиө„ж–ҷд»ҘеҸҠжЎЈжЎҲеӯҳеӮЁзҡ„ең°ж–№ гҖӮеҗҢж—¶з»ҸеёёзҺ©жёёжҲҸзҡ„з”ЁжҲ·д№ҹдјҡеҸ‘зҺ°еҗ§пјҹиҝҷйҮҢд№ҹжҳҜеҫҲеӨҡжёёжҲҸеӯҳжЎЈеҫ…зҡ„ең°ж–№ гҖӮ
然иҖҢз”ЁжҲ·зҡ„ж–Ү件еӨ№жӯЈеҘҪе®үж”ҫзҡ„дҪҚзҪ®е°ұжҳҜзі»з»ҹзӣҳ пјҢ зі»з»ҹдёҖж—ҰйҮҚиЈ…д№ӢеҗҺ пјҢ з”ЁжҲ·ж–Ү件еӨ№еҖҳиӢҘжІЎжңүеӨҮд»Ҫ пјҢ йӮЈз”ЁжҲ·жүҖеӯҳзҡ„иө„ж–ҷе°ұеҸҲйғҪжІЎдәҶ гҖӮиҖғиҷ‘еҲ°иҝҷдәӣпјҢжҲ‘们еҸҜд»Ҙе°Ҷе®ғи®ҫзҪ®еҲ°зі»з»ҹзӣҳеӨ–зҡ„е…¶д»–ең°ж–№пјҢиҝҷдёҖжқҘеҚідҪҝйҮҚиЈ…дәҶзі»з»ҹпјҢжүҖжңүй…ҚзҪ®гҖҒеӯҳжЎЈиө„ж–ҷе°ұйғҪиҝҳеӯҳеңЁзҡ„ гҖӮ
еңЁж–ҮжЎЈеұһжҖ§дёӯпјҢз”ЁжҲ·зӮ№еҮ»йҖүеҘҪж–ҮжЎЈиҪ¬еӯҳзҡ„дҪҚзҪ®пјҢзӮ№еҮ»и®ҫзҪ®дҝқеӯҳдҪҚзҪ®еҚіеҸҜ гҖӮ
жң¬ж–Үе°Ҹз»“пјҡ
жң¬ж–Үдёӯ笔иҖ…еңЁWindows 7зҡ„иҜёеӨҡзі»з»ҹи®ҫзҪ®дёӯйҖүеҸ–дәҶ5дёӘжҺЁиҚҗзҡ„и·ҹеӨ§е®¶дёҖиө·еҲҶдә« гҖӮе…¶е®һеҜ№дәҺеҲҡеҲҡйҮҚж–°е®үиЈ…зҡ„з”өи„‘жң¬иә«жқҘиҜҙпјҢеҒҡеҘҪдҪҝз”ЁеүҚзҡ„еҮҶеӨҮжҳҜеҫҲе“ҹеҝ…иҰҒзҡ„пјҢиҖҢжң¬ж–Үзҡ„5дёӘи®ҫзҪ®йғҪжҳҜдёҺз”ЁжҲ·жҒҜжҒҜзӣёе…ізҡ„пјҢжҜҸдёҖйЎ№йғҪжңүзү№е®ҡзҡ„и®ҫе®ҡз”ЁйҖ” пјҢ д»Ҙдҝқйҡңз”ЁжҲ·иғҪеӨҹеңЁжҺҘдёӢжқҘзҡ„ж—¶й—ҙдёӯ пјҢ жӣҙиҪ»жқҫгҖҒжӣҙзңҒеҝғзҡ„дҪҝз”Ёи®Ўз®—жңә гҖӮ
windows7е®үе…Ёи®ҫзҪ®жҖҺд№Ҳиҝӣе…Ҙпјҹж— и®әжҳҜWin7иҝҳжҳҜXPзі»з»ҹпјҢиҝӣе…Ҙе®үе…ЁжЁЎејҸж–№жі•йғҪжҳҜдёҖж ·зҡ„пјҢжңүеҘҪеӨҡз§Қ гҖӮ
иҝӣе…ҘWin7е®үе…ЁжЁЎејҸж–№жі•дёҖпјҡејҖжңәжҢүF8й”®иҝӣе…Ҙ
з”өи„‘йҮҚеҗҜжҲ–з”өи„‘ејҖжңәж—¶пјҢеңЁиҝӣе…ҘWindowsзі»з»ҹеҗҜеҠЁз”»йқўд№ӢеүҚжҢүдёӢF8й”®пјҢиҝҷж—¶дјҡеҮәзҺ°еӨҡж“ҚдҪңеҗҜеҠЁиҸңеҚ•ж ҸпјҢе…ұжңүдёүдёӘзүҲжң¬зҡ„е®үе…ЁжЁЎејҸжҸҗдҫӣйҖүжӢ©пјҢеӨ§е®¶еҸҜд»Ҙж №жҚ®иҮӘе·ұйңҖиҰҒйҖүжӢ©пјҢеӣһиҪҰе°ұзӣҙжҺҘиҝӣе…Ҙе®үе…ЁжЁЎејҸдәҶпјҢеҰӮдёӢеӣҫжүҖзӨәпјҡ
иҝӣе…ҘWin7е®үе…ЁжЁЎејҸж–№жі•дәҢпјҡејҖжңәжҢүCtrlй”®
з”өи„‘йҮҚеҗҜжҲ–з”өи„‘ејҖжңәж—¶жҢүдҪҸCTRLй”®дёҚж”ҫ пјҢ дјҡеҮәзҺ°зі»з»ҹеӨҡж“ҚдҪңеҗҜеҠЁиҸңеҚ•дәҶпјҢиҝҷдёӘж—¶еҖҷдҪ еҸӘйңҖиҰҒйҖүжӢ©вҖңе®үе…ЁжЁЎејҸвҖқпјҢе°ұзӣҙжҺҘиҝӣе…ҘеҲ°е®үе…ЁжЁЎејҸдәҶ гҖӮеҰӮдёӢеӣҫпјҡ
иҝӣе…ҘWin7е®үе…ЁжЁЎејҸж–№жі•дёүпјҡи®ҫзҪ®зі»з»ҹиҝӣе…Ҙ
еҰӮжһңжӮЁеҸҜд»Ҙиҝӣе…Ҙзі»з»ҹдёӯ пјҢ йӮЈд№ҲжӮЁеҸҜд»ҘеңЁзі»з»ҹдёӯи®ҫзҪ®пјҢи®©е®ғиҮӘеҠЁиҝӣе…Ҙе®үе…ЁжЁЎејҸ пјҢ ж–№жі•еҰӮдёӢпјҡ
1гҖҒиҝӣе…ҘWin7зі»з»ҹдёӯпјҢжҺҘзқҖдҪҝз”ЁWinй”® Rз»„еҗҲй”®жү“ејҖиҝҗиЎҢжЎҶжҲ–иҖ…зӮ№еҮ»жЎҢйқўе·ҰдёӢи§’еӨ„гҖҗејҖе§ӢиҸңеҚ•гҖ‘еҶҚжүҫеҲ°е№¶зӮ№еҮ»вҖңиҝҗиЎҢ... вҖқеӯ—ж ·пјҢиҫ“е…ҘвҖңmsconfigвҖқеӣһиҪҰиҝӣе…Ҙзі»з»ҹй…ҚзҪ® пјҢ еҰӮдёӢеӣҫжүҖзӨәпјҡ
2гҖҒеңЁзі»з»ҹй…ҚзҪ®з•ҢйқўдёӯпјҢзӮ№еҮ»"еј•еҜј"йҖүйЎ№еҚЎпјҢйҖүжӢ©window7зҡ„еј•еҜјйЎ№пјҢеңЁвҖңе®үе…Ёеј•еҜјвҖқзҡ„йҖүйЎ№еүҚжү“дёҠеӢҫе°ұOKдәҶпјҢ然еҗҺзӮ№еҮ»еә•йғЁзҡ„вҖңзЎ®е®ҡвҖқдҝқеӯҳпјҢеҰӮдёӢеӣҫжүҖзӨәпјҡ
3гҖҒд»ҘдёҠи®ҫзҪ®е®ҢеҗҺд№ӢеҗҺпјҢжҲ‘们йҮҚеҗҜзі»з»ҹе°ұдјҡиҮӘеҠЁиҝӣеҺ»е®үе…ЁжЁЎејҸдәҶпјҢеҰӮжһңиҰҒйҖҖеҮәе®үе…ЁжЁЎејҸзҡ„иҜқпјҢжҢүеҰӮдёҠжӯҘйӘӨпјҢе°Ҷе®үе…Ёеј•еҜјзҡ„еӢҫйҖүеҸ–ж¶ҲеҚіеҸҜ пјҢ еҰӮдёӢеӣҫжүҖзӨәпјҡ
windows7дёҠзҪ‘йңҖиҰҒжҖҺж ·и®ҫзҪ®пјҹиҜҰи§Јwin7зі»з»ҹж— зәҝзҪ‘з»ңиҝһжҺҘи®ҫзҪ®иҝҮзЁӢпјҡ
1.Win7зі»з»ҹдёӢжүҫеҲ°д»»еҠЎж Ҹе·ҰдёӢи§’windows7зі»з»ҹи®ҫзҪ®зҡ„ејҖе§ӢиҸңеҚ•й”®е…Ҙcmdwindows7зі»з»ҹи®ҫзҪ®пјҢжҗңзҙўеҲ°е‘Ҫд»Өз¬ҰеҸ·з¬Ұе№¶йј ж ҮеҸій”®йҖүжӢ©йҖүжӢ©вҖңд»Ҙз®ЎзҗҶе‘ҳиә«д»ҪиҝҗиЎҢвҖқwindows7зі»з»ҹи®ҫзҪ® пјҢ еңЁеј№еҮәзҡ„з”ЁжҲ·жҺ§еҲ¶зӘ—еҸЈдёӯеҚ•еҮ»вҖңжҳҜвҖқжү“ејҖе‘Ҫд»Өз¬ҰеҸ·з¬Ұ гҖӮ
2. windows7ж— зәҝwifiи®ҫзҪ®еҝ…йЎ»иҰҒеҗҜеҠЁвҖңиҷҡжӢҹWifiзҪ‘еҚЎвҖқжЁЎејҸ гҖӮеңЁжү“ејҖзҡ„е‘Ҫд»Өз¬ҰеҸ·з¬ҰзӘ—еҸЈдёӯиҫ“е…Ҙд»ҘдёӢе‘Ҫд»Өпјҡnetsh wlan set hostednetwork mode=allow ssid=(ж— зәҝзҪ‘з»ңеҗҚз§°) key=(еҜҶз Ғ)гҖӮ
3. жҺҘзқҖеҗҜз”ЁвҖңInternetиҝһжҺҘе…ұдә«(ICS)вҖқ гҖӮжү“ејҖвҖңзҪ‘з»ңиҝһжҺҘвҖқзӘ—еҸЈпјҢеҸій”®еҚ•еҮ»е·ІиҝһжҺҘеҲ°Internetзҡ„зҪ‘з»ңиҝһжҺҘпјҢйҖүжӢ©вҖңеұһжҖ§вҖқпјҢжүҫеҲ°вҖңе…ұдә«вҖқиҝҷдёӘйҖүйЎ№ пјҢ йҖүдёӯе…¶дёӯзҡ„еӨҚйҖүжЎҶпјҢ并йҖүжӢ©е…Ғи®ёе…¶е…ұдә«Internetзҡ„зҪ‘з»ңиҝһжҺҘ гҖӮ
ж“ҚдҪңе®ҢжҲҗд№ӢеҗҺжҲ‘们еҸҜд»ҘзңӢеҲ°жҸҗдҫӣе…ұдә«зҡ„зҪ‘еҚЎе…¶еӣҫж ҮдёҠдјҡжҳҫзӨәеҮәзҺ°вҖңе·Іе…ұдә«вҖқж Үеҝ—пјҢиҝҷж ·е°ұиЎЁзӨәиҷҡжӢҹж— зәҝзҪ‘з»ңе·Із»ҸејҖйҖҡжҲҗеҠҹ гҖӮ
4. 然еҗҺжҲ‘们йңҖиҰҒејҖеҗҜwindowsж— зәҝwifi гҖӮеҗҢж ·зҡ„пјҢжҲ‘们йңҖиҰҒеңЁе‘Ҫд»ӨжҸҗзӨәз¬Ұдёӯиҫ“е…ҘдёҖж®өе‘Ҫд»Ө гҖӮе‘Ҫд»ӨеҰӮдёӢпјҡnetsh wlan start hostednetworkпјҢеҪ“еҮәзҺ°е·ІеҗҜеҠЁжүҝиҪҪзҪ‘з»ңиҝҷдёӘжҸҗзӨәеҗҺпјҢиҜҙжҳҺWindows ж— зәҝwifiе·Із»ҸеҗҜеҠЁжҲҗеҠҹ гҖӮ
гҖҗе…ідәҺwindows7зі»з»ҹи®ҫзҪ®зҡ„дҝЎжҒҜгҖ‘еҲ°иҝҷйҮҢwindows7ж— зәҝwifiи®ҫзҪ®е·Із»ҸеӨ§иҮҙе®ҢжҲҗдәҶ пјҢ жҲ‘们еҸҜд»ҘдҪҝз”ЁдёӘдәәжүӢжңәиҝӣиЎҢwifiжҗңзҙўпјҢзңӢзңӢжҳҜеҗҰиғҪеӨҹжүҫеҲ°windows7зі»з»ҹи®ҫзҪ®дҪ и®ҫзҪ®зҡ„ж— зәҝзҪ‘з»ң гҖӮеҰӮжһңиғҪжҗңеҲ°иҜҙжҳҺwindows7зі»з»ҹи®ҫзҪ®дҪ еүҚйқўзҡ„и®ҫзҪ®жІЎжңүй—®йўҳпјҢеӣ дёәжҲ‘们дҪҝз”Ёзҡ„жҳҜиҷҡжӢҹзҪ‘з»ңпјҢдёҚиғҪдҪҝз”ЁеҗҢдёҖдёӘIPең°еқҖпјҢжүҖд»ҘйңҖиҰҒеҜ№IPең°еқҖиҝӣиЎҢдёҖе®ҡзҡ„дҝ®ж”№пјҢжҲ‘们жү“ејҖinternetеҚҸи®®жүҫеҲ° пјҢ internet(TCP/IPv4жҲ–IPv6)еҚҸ议并жү“ејҖпјҢе°ҶжӮЁзҡ„IPзЁҚдҪңдҝ®ж”№ гҖӮжҲ‘иҝҷйҮҢIPдҝ®ж”№дёә192.168.2.3пјҢзҪ‘е…ідҝ®ж”№дёә192.168.2.1 гҖӮжӮЁеҸҜд»Ҙж №жҚ®жӮЁзҡ„дёӘдәәе–ңеҘҪиҝӣиЎҢдҝ®ж”№пјҢеҸӘиҰҒдёҚи·ҹз”өи„‘е®ҪеёҰиҝһжҺҘзҡ„IPең°еқҖзӣёеҗҢеҚіеҸҜ гҖӮ
зҺ°еңЁжҲ‘们еҶҚж¬ЎйҖҡиҝҮжүӢжңәиҝһжҺҘwifiе°ұиғҪдёҠзҪ‘дәҶпјҢwindows7ж— зәҝwifiи®ҫзҪ®зӣёеҜ№жҜ”иҫғеӨҚжқӮпјҢйңҖиҰҒжңүдёҖе®ҡзҡ„иҖҗеҝғе’Ңз”өи„‘еҹәзЎҖзҹҘиҜҶ гҖӮ
win7зі»з»ҹзҡ„и®ҫзҪ®еңЁе“ӘйҮҢеҸҜд»ҘйҖҡиҝҮй«ҳзә§и®ҫзҪ®жқҘжҸҗй«ҳз”өи„‘жҖ§иғҪ пјҢ ж–№жі•еҰӮдёӢпјҡ
ж–№жі•дёҖпјҡ
1гҖҒзӮ№еҮ»ејҖе§ӢпјҢеҸій”®зӮ№еҮ»и®Ўз®—жңәпјҢеұһжҖ§пјҢй«ҳзә§и®ҫзҪ® пјҢ жқҘеҲ°й«ҳзә§зі»з»ҹи®ҫзҪ®йқўжқҝпјӣ
2гҖҒйҖүжӢ©й«ҳзә§и®ҫзҪ® гҖӮжқҘеҲ°и®ҫзҪ®йқўжқҝпјӣ
3гҖҒеӢҫйҖүиҮӘе®ҡд№ү пјҢ 然еҗҺе°ҶжүҖжңүзү№ж•Ҳе…ЁйғЁеҸ–ж¶Ҳ гҖӮзӮ№еҮ»зЎ®е®ҡеҚіеҸҜпјӣ
4гҖҒеҜ№жҜ”дёҖдёӢи®ҫзҪ®еүҚеҗҺпјҢдёӨиҖ…еңЁзҫҺи§ӮдёҠе·®еҫҲеӨҡпјҢдҪҶжҳҜз”өи„‘зҡ„жҖ§иғҪеҚҙжҸҗй«ҳдәҶеҫҲеӨҡ гҖӮ
ж–№жі•дәҢпјҡ
1гҖҒзӮ№еҮ»ејҖе§ӢгҖҒжҺ§еҲ¶йқўжқҝпјӣ
2гҖҒеңЁжҺ§еҲ¶йқўжқҝдёӯжүҫеҲ°зі»з»ҹе’Ңе®үе…ЁгҖҒжӣҙж”№з”ЁжҲ·иҙҰжҲ·жҺ§еҲ¶и®ҫзҪ® гҖӮзӮ№еҮ»иҝӣе…Ҙпјӣ
3гҖҒи®ҫзҪ®еҗҲйҖӮйҖҡзҹҘжңүе…іи®Ўз®—жңәжӣҙж”№зҡ„ж¶ҲжҒҜпјҢйҖүжӢ©д»ҺдёҚйҖҡзҹҘ гҖӮ
жӣҙеӨҡе…ідәҺwin7зі»з»ҹзҡ„и®ҫзҪ®еңЁе“ӘйҮҢпјҢиҝӣе…ҘпјҡжҹҘзңӢжӣҙеӨҡеҶ…е®№
е…ідәҺwindows7зі»з»ҹи®ҫзҪ®е’Ңзҡ„д»Ӣз»ҚеҲ°жӯӨе°ұз»“жқҹдәҶпјҢдёҚзҹҘйҒ“дҪ д»ҺдёӯжүҫеҲ°дҪ йңҖиҰҒзҡ„дҝЎжҒҜдәҶеҗ— пјҹеҰӮжһңдҪ иҝҳжғідәҶи§ЈжӣҙеӨҡиҝҷж–№йқўзҡ„дҝЎжҒҜпјҢи®°еҫ—收и—Ҹе…іжіЁжң¬з«ҷ гҖӮ
жҺЁиҚҗйҳ…иҜ»
- oracleж•°жҚ®еә“йҮҚж–°ејҖеҗҜпјҢoracleж•°жҚ®еә“йҮҚеҗҜжӯҘйӘӨ
- зҪ‘еҗ§з»ҸиҗҘеҚ•жңәжёёжҲҸпјҢзҪ‘еҗ§жёёжҲҸеҚ•жңәжңүе“Әдәӣ
- жҚўз”өи„‘жҖҺд№ҲйҖүзЎ¬зӣҳпјҢжҚўз”өи„‘ зЎ¬зӣҳ
- pythonеҮҪж•°move PythonеҮҪж•°жЁЎжқҝ
- еҰӮдҪ•еҰӮдҪ•еҲӣе»әpgж•°жҚ®еә“з”ЁжҲ·пјҢж–°е»әpgж•°жҚ®еә“
- erpзі»з»ҹеҲҶзұ»зј–з Ғи®ҫзҪ®пјҢerpзі»з»ҹзј–з Ғ规еҲҷ
- javaзҲ¬иҷ«еҮәзҺ°дёӯж–ҮеҸҳй—®еҸ·пјҢjavawebзҲ¬иҷ«
- жҖҺд№Ҳе№ІеҮҖеҲ йҷӨmysql жҖҺд№Ҳе№ІеҮҖеҲ йҷӨcad
- pythonеӣҫеғҸдёӯеҢ№й…Қзӣ®ж ҮпјҢpythonеӣҫеғҸй…ҚеҮҶ