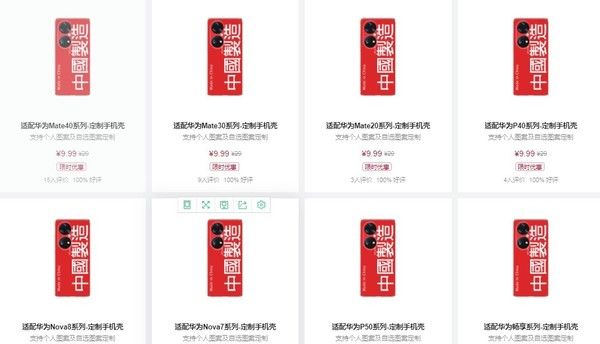简述两种在windows7操作系统环境下软件卸载的方法?第一种方法:可以使用windows自带的卸载功能
1、在电脑左下角单击“开始”菜单按钮会弹出列表菜单 。
2、在“开始”菜单按钮会弹出列表菜单找到“控制面板”按钮 。
3、点击之后弹出“控制面板所有项”窗口 , 找到“程序和功能”项 。
4、点击之后会看到电脑安装的软件 。
5、选中必要卸载的程序单击鼠标右键会弹出“卸载”提示 , 然后点击“卸载”可以了 。
第二种方法:使用三方软件的卸载功能(以电脑管家为例)
1、打开腾讯电脑管家,在右下角点击软件管理 。
2、进入软件管理后 , 在左侧下方点击卸载 。
3、之后在右侧软件列表中要卸载软件的右侧点击卸载即可 。
在Windows XP系统下使用“虚拟光驱”电脑知识Windows XP作为一款至今为止最优秀的个人电脑操作平台,不但界面华丽美观,而且功能强大操作简便 。从各大报刊媒体对它的介绍来看可见一斑,它受欢迎的程度绝不亚于当时的Windows 98 。
现在使用虚拟光驱的朋友是越来越多了 , 另外随着Windows XP打上了SP1补丁后 , 对游戏的兼容性的确大大提高了 。所以现在用虚拟光盘玩游戏的朋友也相应增多了 。
此时问题来了,由于大多数虚拟光驱的开发者都是在FAT32环境下开发的,而如果您在安装Windows XP时选择了NTFS的分区格式,那么死机或系统出现莫名故障就在所难免了 。
原因很简单,因为Windows XP为NTFS做了专门的优化,并且虚拟光驱由于本身的特殊机制 , 在“设备管理器”中通过“欺骗”的手段让Windows误认为增加了物理光驱 , 而在 Windows XP中系统只设计了还原硬件的`驱动 , 但并没有“还原/删除”硬件本身的功能,因此兼容性问题就产生了 。所以笔者建议那些在XP下使用虚拟光驱的朋友们请安装最新版并支持XP的虚拟软件,这样兼容问题会得到妥善的解决 。
此外,在Windows XP下虚拟光驱的个数也非常有讲究 。众所周知,Windows XP采用了“激活”技术来防止盗版,并且在计算机硬件更改规定的次数后要求再次进行激活,否则系统将会被锁死 。聪明的您可能通过前面的介绍已经想到如果虚拟了4个以上的物理光驱,就可能会触发XP的激活检验机制,因此笔者建议,您如果想使用4个以上的虚拟盘,还是安装双系统,在Windows 98下就不会有这样尴尬的问题发生了 。
如何用Ghost在Windows中下备份系统?一、准备工作
系统安装好以后,对系统进行及时备份,以防不测,以后恢复时三五分钟即可完成,还你一个全新的完整系统 。
第二项,在接下来的界面中选择第六项 , 应该为:启动GHOST 8.3进行手动操作 。
接着会出现以下界面
依次选择“Local(本地)→Partition(分区)→To Image(生成映像文件)”项,这一步不能搞错,记准从上往下数的选择顺序是1-2-2。
2、屏幕显示出硬盘选择画面,选择分区所在的硬盘“1”,如果您只有一块硬盘,可以直接按回车 。
3、选择要制作镜像文件的分区(即源分区),这里用上下键选择分区“1”(即C分区),再按Tab键切换到“OK“按钮,再按回车 。
4、选择镜像文件保存的位置,此时按下“Shift Tab”键可以切回到选择分区的下拉菜单,按上下键选择分区,例如“1:2”的意思就是第一块硬盘的第二个分区,也就是“D”盘,选好分区后,再按Tab键切到文件选择区域,用上下键选择文件夹,可以再按Tab键,切到“Filename”文本框键入镜像文件名称,如“xp”或“C_BAK.GHO” , 然后按回车键即可 。
支招:建议大家在进行备份前就在分区里建好Ghost的文件夹,把GHOST程序和备份文件放在一起,从GHOST目录启动GHOST程序,这样就直接回到镜像备份GHOST目录,直接填上备份文件名然后按回车就可以了 。
5、接下来Norton Ghost会询问你是否需要压缩镜像文件,这里只能用左右键选择,“No”表示不做任何压缩;“Fast”的意思是进行小比例压缩但是备份工作的执行速度较快;“High”是采用较高的压缩比但是备份速度相对较慢 。一般都是选择“High”,虽然速度稍慢 , 但镜像文件所占用的硬盘空间会大大降低(实际也不会慢多少),恢复时速度很快 。
6、这一切准备工作做完后,Ghost就会问你是否进行操作,当然选“yes”了,按回车后,开始为你制作镜像文件了 。备份速度与CPU主频和内容容量有很大的关系,一般来说10分钟以内都可以完成 。
等进度条走到100%,就表示备份制做完毕了 , 可以真接按机箱的重启按钮或ctrl alt del,而不用退出ghost或dos系统 。
【在windows系统下的简单介绍】通过上面的工作,我们已经制做了一个C盘的备份,在系统出现不能解决的问题时,我们就可以轻轻松松的来恢复系统了 。
三、系统备份还原
1、重启选择进入DOS系统,转到备份盘,进入备份目录,运行GHOST程序,选择Local→Partition→From Image (注意这次是“From Image”项) , 恢复到系统盘 。记准从上往下数的选择顺序是1-2-3,完成后RESET重启 。
2、选择镜像文件保存的位置,此时按下“Shift Tab”键可以切回到选择分区的下拉菜单,按上下键选择分区 , 例如“1:2”的意思就是第一块硬盘的第二个分区,也就是“D”盘,选好分区后,再按Tab键切到文件选择区域 , 用上下键选择文件夹,用回车进入相应文件夹并选好源文件 , 也就是*.gho的文件,并按回车 。
如果是从GHOST目录启动GHOST程序,可以直接看到目录下的GHOST备份文件 。移动光标选择即可 。
3、此时的图例表达的意思是 , 你所选的源文件是一个主分区的镜像文件,不用理会,直接按回车 。
4、此时的图例表达的意思是,让您选择硬盘,如果您只有一块硬盘 , 也可以不用理会 , 直接按回画 。
5、此时的图例表达的意思是,要把镜像文件恢复到哪个分区,我们一盘只对C盘操作 , 所以选择Primary,也就是主分区C盘的意思 。
6、所有选择完毕后,ghost仍会叫你确认是否进行操作,当然,我们要选择“yes”了,回车 。
再次等到进度条走完100%,镜像就算恢复成功了 , 此时直按选择ghost给出的选项“restart compter”即可重启了 。
四、编写批处理文件,打造自动系统备份与还原
比如在E盘下BAK文件夹下面建立GHOST文件夹,存放有GHOST.EXE程序,
e:\bak\ghost\ghost.exe -clone,mode=pdump,src=https://www.04ip.com/post/1:1,dst=e:/ghost/bac.gho -fx -sure -rb
打开记事本,复制上面一行保存退出,改名为BF.BAT 。
e:\bak\ghost\ghost -clone,mode=load,src=e:\ghost\bac.gho:1,dst=1:1 -sure -rb
打开记事本,复制上面一行保存退出 , 改名为HF.BAT。
把这两个文件放在GHOST目录下面 。这样进入DOS以后 , 打BF 回车即开始进行GHOST备份,打HF即可进行恢复系统操作 , 算是自己定制的二键GHOST吧 。
说明:pdump 意思为备份,src为源盘,1:1第一块硬盘第一个分区即C盘,dst为目标盘,e:\ghost\bac.gho为存放路径E盘GHOST目录下文件名为BAC.GHO,自己可以根据自己的需要在这里做修改更改盘符存放路径和文件名,-fx 为完成后直接回到DOS下,pload意思是恢复,-sure 为如果有同名文件直接覆盖,-rb 在还原或复制完成以后,让系统重新启动 。这样DOS下在GHOST目录下输入批处理文件名即可自动进行备份和恢复 。
如何在windows下安装安卓系统?准备:下载Android x86安装镜像、下载并安装UltraISO软件 。\x0d\x0a\x0d\x0a一、制作系统安装U盘\x0d\x0a1.将U盘插入电脑,备份U盘中的文件(后面步骤会将U盘数据清空),最后打开UltraISO 。\x0d\x0a\x0d\x0a2.在菜单栏依次点击【文件】-【打开】,选择刚才下载好的安卓x86安装镜像 。\x0d\x0a\x0d\x0a3.镜像打开后,在菜单栏依次点击【启动】-【写入硬盘映像】 。\x0d\x0a\x0d\x0a4.检查硬盘驱动器是否是刚才插入的U盘,写入方式选择“USE-HDD ”,然后点击【写入】按钮 。千万不要中途终止,否则会损坏U盘 。一般几十秒就能将安卓x86镜像写入到U盘中 。\x0d\x0a\x0d\x0a二、设置U盘引导,进入安装程序\x0d\x0a1.镜像写入完成后,不要拔U盘,重新启动电脑 。参照屏幕提示按F12/ESC等(留意屏幕提示或翻阅说明书)启动菜单键 , 进入Boot Menu,选择U盘启动 。\x0d\x0a2.从U盘启动进入Android x86安装菜单,从上至下四个选项依次为:直接运行Android x86、VESA模式、Debug模式以及硬盘安装向导;\x0d\x0a\x0d\x0a第一个选项无需安装直接运行Android x86 , 但不能够保存对系统的任何改动 。如果你只是想尝试一下,选择选项一即可,下面的步骤也可以忽略了 。但经小编测试 , 直接运行问题比较多 。最后一项则是将安卓x86安装到你的电脑硬盘中 。\x0d\x0a3.硬盘安装第一步时创建一个专为存放Android系统的分区 。选择【Create/Modify partitions】,进入磁盘分区界面 。\x0d\x0a\x0d\x0a三、创建安装分区(关键)\x0d\x0a1.在分区创建界面,按左右方向键将光标移动到【New】 。\x0d\x0a\x0d\x0a2.选择【Primary】首先创建一个主分区,这是由于系统必须安装在主分区上 (如果需要创建多个分区的话,除了安装系统的主分区之外的分区选择主分区还是逻辑分区都没有太大的区别);\x0d\x0a\x0d\x0a3.然后输入需要创建的主分区容量大?。⊿ize),单位为MB 。Android x86占用硬盘空间很?。扌璺峙涮嗫占?。系统自身1024MB(1GB)足矣,如果用来玩游戏那还是设置大一点 。\x0d\x0a\x0d\x0a4.设置完分区后选择菜单的【Bootale】选项将分区设置成可启动分区(类似于Windows中的活动分区) 。\x0d\x0a\x0d\x0a5.分区新建完成后选择【Quit】选项返回安装分区选择界面 。\x0d\x0a四、继续安装\x0d\x0a主分区创建好之后 , 就可以将Android x86系统安装到之前创建的分区中 。\x0d\x0a1.返回到系统安装分区选择界面 , 刚才创建好的分区已经显示在菜单的列表中了,选择该分区作为你的系统分区,然后按回车键确定 。\x0d\x0a\x0d\x0a2.接下来选择分区的文件系统 , 建议选择【EXT3】 , 这是在移动版Android系统上最常用的分区之一,对安卓应用的兼容性更好 。\x0d\x0a\x0d\x0a3.安装引导加载程序确认 , 选择【YES】 。\x0d\x0a\x0d\x0a4.设置系统文件夹为可读写权限,选择【Yes】 。适合开发者进行Debug , 但会占用一点硬盘空间 。如果不需要可以选择【No】 。\x0d\x0a\x0d\x0a5.当提示“...installed successfully”就表示安卓x86系统已经成功安装到硬盘上了 。\x0d\x0a\x0d\x0a6.在此界面上你还可以选择创建一个虚拟SD卡(Create a fake SD card),某些应用如微信就必须要使用SD卡才能正常运行 。
怎样在Windows10系统下安装万由unas双系统?常规的做法如下,
1、官方下载 万由unas 系统包,分割出 万由una 系统需要的硬盘,
2、进入U盘的PE系统 , 然后使用安装工具,安装系统,修复引导 。即可
如果万由una 官网未公式 在windows系统下的安装程序,你可以尝试在windwos系统内,用虚拟光驱的方法来安装系统 。之后如果无法进入系统 , 请在PE系统进行引导修复
在windows系统下的介绍就聊到这里吧,感谢你花时间阅读本站内容 , 更多关于、在windows系统下的信息别忘了在本站进行查找喔 。
推荐阅读
- cpu分什么类型,cpu都分什么类型
- 安卓手机仿苹果芯片,安卓仿苹果的手机
- sqlserver2008事务,sqlserver2008事务日志
- google的代理服务器,代理服务器 google
- max函数的用法c语言 max函数c语言
- hbase测试工具,hbase实时查询性能
- word艺术字怎么设置,word艺术字怎么设置桥形
- 视频号删除影响用微信吗,微信视频号删除有影响吗
- oracle视图如何迁移 oracle视图传入参数



![中括号 [ ]在数学表示什么 中括号 [ ]在数学里面表示什么](http://img.readke.com/230509/2059191136-0-lp.jpg)