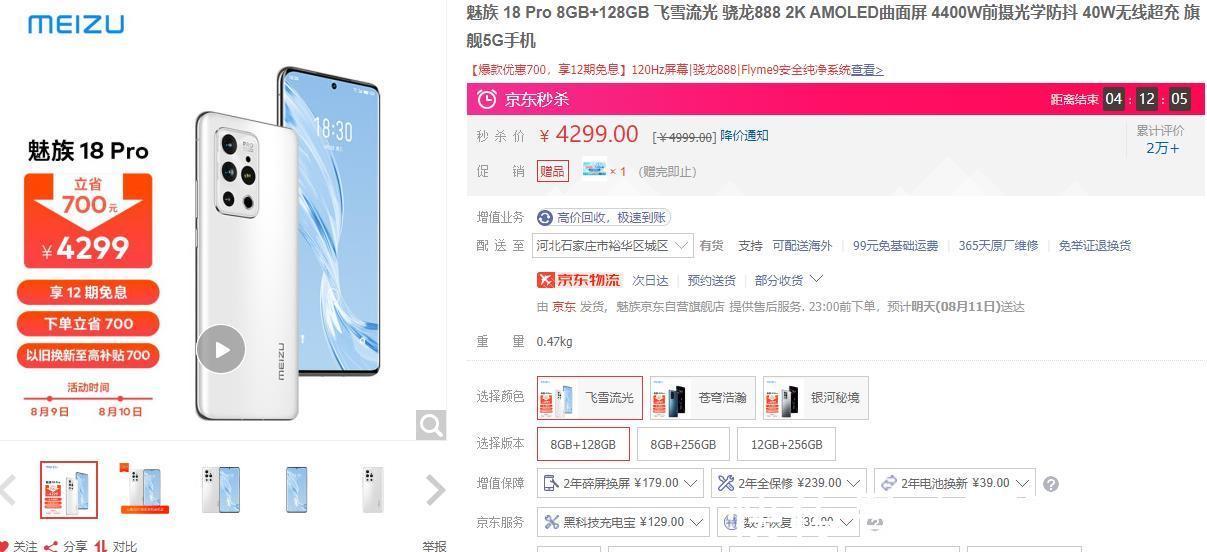- 分享标签
- 一个驱动器
- 主页选项卡
- 快速访问
【如何在Windows 10计算机中获取文件资源管理器帮助(教程和指南)】Windows 文件资源管理器,以前称为 Windows 资源管理器, 是 Microsoft Windows 操作系统用来浏览文件夹和文件的文件管理器应用程序。
它提供了一个图形用户界面,用于导航和访问存储在计算机中的文件。

文章图片
了解如何在 Windows 10 操作系统中免费获得帮助,以及如何在 Windows 10 PC 中获得文件资源管理器的帮助。
文件资源管理器随着年龄的增长而变得更好,Microsoft 已在文件资源管理器中添加了许多新功能,你将在 Windows 10 计算机上看到这些新功能。
如果你最近升级到 Windows 10 操作系统并且发现难以理解文件资源管理器必须提供的所有功能,那么你可以查看我们在下面提到的一些提示。
如何在 Windows 10 中获取文件资源管理器的帮助Windows 10文件资源管理器指南:我们大多数人都非常熟悉什么是 Windows 10 中的文件资源管理器以及它是如何工作的,但是很多人仍然不知道如何在 Windows 10 文件资源管理器中轻松获得帮助,这就是我们提出本教程的原因所在将解释有关文件资源管理器的几乎所有内容。
以下是一些值得注意的提示和技巧,可帮助你快速充分利用 Windows 10 文件资源管理器:
Windows 10 文件资源管理器新功能Windows 10文件资源管理器用法教程:在 Windows 10 操作系统中,文件资源管理器中添加了许多新功能。我们在下面提到了文件资源管理器的一些最受欢迎的新功能:
分享标签你将在文件资源管理器的左上角看到一个新选项卡,称为共享选项卡。使用此选项卡,你只需单击一下即可共享所有文件和文件夹。
为了共享文件,你所要做的就是选择要共享的文件,然后单击“共享”选项。使用此功能,你还可以将文件转换为 zip 格式并在磁盘上刻录。
一个驱动器如果你每天都使用 One Drive,那么此功能将对你非常有用。现在,你将能够将所有文件直接保存在One Drive上,并使用 One Drive 选项使它们与你的系统保持同步。
主页选项卡使用主页选项卡,你可以使用复制、删除、粘贴等基本操作。你还可以通过同时按Windows + E键访问主页选项卡。
快速访问你经常访问的所有文件和文件夹都将列在快速访问下。这使你可以访问所有经常打开的文件。
如何在 Windows 10 中快速打开文件资源管理器大多数人单击“开始”按钮,然后在其中键入文件资源管理器或资源管理器以访问 Windows 10 PC 上的文件资源管理器。你可以按照另一种简单的方法快速访问 Windows 10 文件资源管理器,我们在下面列出了该方法:
步骤(1):首先,单击开始按钮并在其中键入资源管理器 或文件资源管理器 。
步骤 (2): 现在从搜索结果中,右键单击文件资源管理器,然后选择“固定到开始”选项将文件资源管理器固定到 Windows 10开始菜单。

文章图片
步骤 (3): 你还可以通过选择“固定到任务栏”选项将文件资源管理器固定到 Windows 10任务栏。

文章图片
将文件资源管理器固定到任务栏或开始菜单后,你可以随时单击访问它。

文章图片
现在无需再次键入任何内容即可在 Windows 10 PC中启动文件资源管理器。
Windows 10 文件资源管理器键盘快捷键Windows 10文件资源管理器指南:如果你正在寻找一种替代方法来执行你通常使用鼠标执行的操作,那么使用键盘快捷键始终是最合适的解决方案。
也有一些有用的Windows 10 键盘快捷键可用于快速访问文件资源管理器。
以下是Windows 10 文件资源管理器键盘快捷键列表:
| Alt + D | 选择地址栏 |
| Ctrl + E | 选择搜索框 |
| Ctrl + F | 选择搜索框 |
| Ctrl + N | 打开一个新窗口 |
| Ctrl + W | 关闭活动窗口 |
| Ctrl + 鼠标滚轮 | 更改文件和文件夹图标的大小和外观 |
| Ctrl + Shift + E | 显示所选文件夹上方的所有文件夹 |
| Ctrl + Shift + N | 新建一个文件夹 |
| 数字锁定 + 星号 (*) | 显示所选文件夹下的所有子文件夹 |
| Num Lock + 加号 (+) | 显示所选文件夹的内容 |
| 数字锁定 + 减号 (-) | 折叠选定的文件夹 |
| Alt + P | 显示预览面板 |
| Alt + Enter | 打开所选项目的“属性”对话框 |
| Alt + 向右箭头 | 查看下一个文件夹 |
| Alt + 向上箭头 | 查看文件夹所在的文件夹 |
| Alt + 左箭头 | 查看上一个文件夹 |
| 退格 | 查看上一个文件夹 |
| 右箭头 | 显示当前选择(如果它已折叠)或选择第一个子文件夹 |
| 左箭头 | 折叠当前选择(如果已展开),或选择文件夹所在的文件夹 |
| End | 显示活动窗口的底部 |
| Home | 显示活动窗口的顶部 |
| F11 | 最大化或最小化活动窗口 |
如何自定义文件资源管理器的快速访问工具栏Windows 10文件资源管理器用法教程:Windows 操作系统允许你在文件资源管理器的左窗格中自定义快速访问项目。
如果你想将新文件夹或文件添加到快速访问,只需右键单击它并选择“固定到快速访问”选项。这将固定你在快速访问中选择的文件或文件夹。

文章图片
为了删除在快速访问中固定的任何项目,右键单击它并选择“从快速访问中取消固定”选项。

文章图片
因此,你可以看到在 Windows 10 文件资源管理器中自定义快速访问工具栏是多么简单。
如何在 Windows 10 中重新启动文件资源管理器如果你对系统的注册表项进行了任何更改,则需要重新启动计算机才能使更改生效。
好吧,很多人不知道,但我们也可以重新启动文件资源管理器。是的,你没听错。
为了重新启动 Windows 10 文件资源管理器,你可以借助任务管理器。以下是在 Windows 10 PC 上重新启动文件资源管理器的方法:
步骤(1):首先,右键单击Windows 10任务栏,然后选择“任务管理器”选项将其打开。

文章图片
或者,你可以通过按Ctrl + Shift + Esc组合键在计算机上打开任务管理器。
步骤 (2):在进程选项卡下,右键单击Windows 资源管理器,然后选择重新启动选项。

文章图片
此操作将重新启动Windows 10 计算机上的文件资源管理器。这不是很简单吗?
如何修复 Windows 10 文件资源管理器在右键单击时崩溃Windows 10文件资源管理器指南:文件资源管理器最常见的问题之一是有时它会在右键单击时崩溃或没有响应。如果你还面临 Windows 10文件资源管理器在右键单击错误时崩溃的问题,请按照以下说明的步骤操作:
解决方案1:
步骤(1):首先,右键单击“开始” 按钮,然后 从高级用户菜单中选择“命令提示符(管理员) ”选项,以管理员权限打开命令提示符。

文章图片
步骤 (2):打开命令提示符后,键入netsh,然后按 Enter。
步骤 (2): 接下来在同一窗口中,键入winstock reset然后按 Enter。
成功执行这些命令后,现在你需要重新启动计算机。
解决方案2:
过去,某些 Windows 10 更新也导致了很多崩溃,因此卸载一些特定更新也可能对你有所帮助。为此:
步骤(1):首先,导航到开始> 设置> 更新和安全。接下来,转到Windows Update菜单,然后单击View installed update history。

文章图片
步骤 (2):在下一个窗口中,单击卸载更新链接。
步骤 (3):现在在已安装更新窗口中,右键单击 Windows 更新KB3081449或KB3081448,然后选择卸载选项。
最后,重新启动你的 Windows 10 计算机,现在你应该不会遇到文件资源管理器在右键单击时崩溃或 Windows 10 文件资源管理器没有响应等问题。
Windows 10文件资源管理器用法教程:如何在 Windows 10 中获得帮助如果你需要有关 Windows 计算机上运行的任何服务、进程的帮助,则可以向 Cortana 寻求 Windows 10 帮助。
Cortana(微软为 Windows 10 创建的虚拟助手)就像你自己的搜索引擎,它将提供有关你机器的信息。你可以在搜索栏中输入任何查询或使用语音命令并在 Windows 10 PC 中使用 Cortana 获取帮助。

文章图片
如果你想使用语音获取帮助,请确保你的笔记本电脑上连接了麦克风。无论你的查询是什么,请在“询问我任何内容”选项卡中输入它,Cortana 将返回其结果。
如果你需要Windows 10 帮助和支持来解决 Windows 10 计算机问题,请按照本教程学习:
- 如何从 Microsoft 帮助和支持免费获得 Windows 10 帮助
结论因此,这些是一些有用的提示和技巧,你可以按照这些提示和技巧在 Windows 10 PC中获得文件资源管理器的帮助。我们希望本文能帮助你更好地了解文件资源管理器并解决 Windows 10 文件资源管理器错误。
你是否知道任何更好的方法来学习如何在 Windows 10 文件资源管理器中获得帮助以轻松访问和进行各种自定义?如果是,请使用下面的评论部分告诉我们。
推荐阅读
- Windows 10的22款最佳免费驱动程序更新软件推荐合集
- 美国目前排名前39的最佳免费分类网站推荐合集
- 终端模拟器软件(前20名最佳Windows命令提示符替代品)
- 不带PrintScreen按钮的Print Screen键盘快捷键用法教程
- Win7/8.1升级win10系统出错提示“内存不足出错0xc0000017”怎样办
- Win 8系统audiodg.exe音频设备占用内存高达100%怎样办
- win7/win8/win10系统听音乐声音出现卡顿怎样回事
- win8系统大局部更改图片大小、命名、格式的办法
- win8系统安装英雄联盟LOL失败怎样办|win8系统安装英雄联盟LOL失败的处理办法