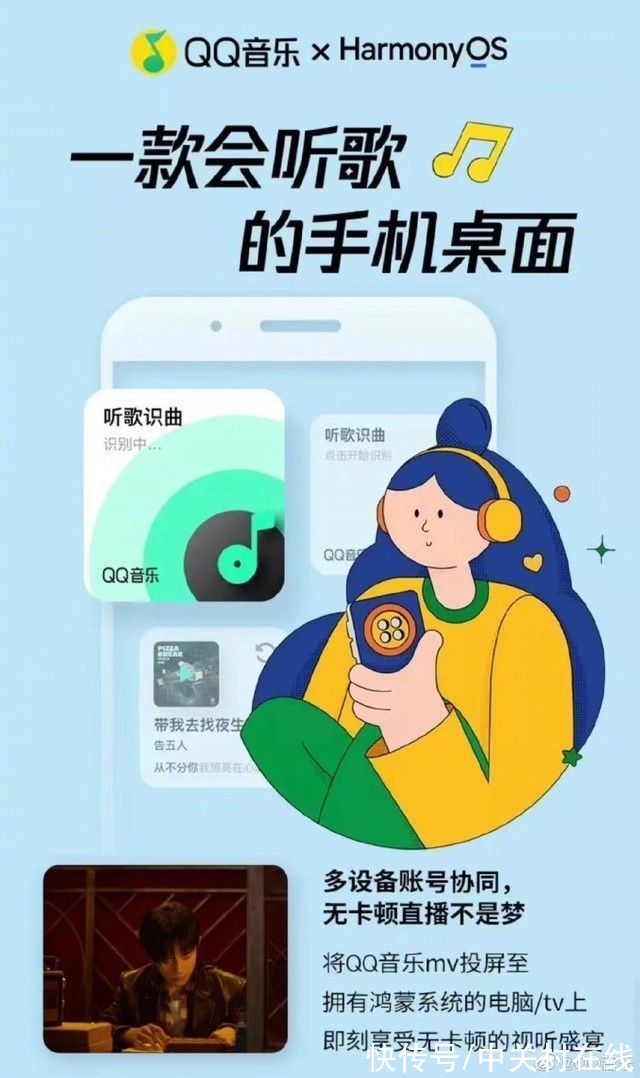Windows 7,中文名称视窗7,是由微软公司(Microsoft)开发的操作系统,内核版本号为Windows NT 6.1 。Windows 7可供家庭及商业工作环境:笔记本电脑 、平板电脑 、多媒体中心等使用 。和同为NT6成员的Windows Vista一脉相承,Windows 7继承了包括Aero风格等多项功能,并且在此基础上增添了些许功能 。Google浏览器的使用与IE有很大区别,所有设置选项完全不一样,很多网友初次使用时基本设置不知道怎么办,每个浏览器都可以自定义自己的主页,谷歌浏览器也不例外,那谷歌浏览器怎么设置主页?Xm,小编给大家分享谷歌浏览器的设置主页的技巧 。
大家应该对于谷歌浏览器都是十分熟悉的,那么谷歌浏览器页面空白的情况大家也是知道的,如何可以加强谷歌浏览器的实用性呢?那就是我们自己要加上自己喜欢的主页,这样就可以更加方便的使用谷歌浏览器了 。下面,小编给大家讲解谷歌浏览器设置主页的方法 。
谷歌浏览器怎么设置主页
打开谷歌浏览器

文章插图
设置主页示例1
打开浏览器右上角的自定义浏览图标 。

文章插图
浏览器示例2
打开“设置”

文章插图
设置主页示例3
选择启动时下的打开“”特定网页或一组网页“

文章插图
谷歌浏览器示例4
输入你要设置的主页地址,关闭浏览器 。

文章插图
谷歌浏览器示例5
重新打开浏览器,可以看到打开就是上一步设置的主页 。

文章插图
谷歌浏览器示例6
【谷歌浏览器怎样设置首页,图文详细说明谷歌浏览器怎样设置首页】以上就是谷歌浏览器的设置主页的技巧 。
推荐阅读
- 电脑没有音频设备怎样办,图文详细说明电脑没有音频设备怎样处理
- 无法加载插件,图文详细说明怎样处理浏览器显示无法加载插件
- 电脑分辨率低,图文详细说明电脑分辨率低怎样办
- excel词典xllex.dll文件失去或损坏,图文详细说明excel词典xllex.dll文件失去或损坏怎样处理
- 出错代码0xc004e003,图文详细说明怎样处理出错代码0xc004e003
- 提高网速的办法,图文详细说明提高网速的办法
- 任务栏假死,图文详细说明电脑任务栏假死怎样办
- 页码不连续,图文详细说明word页码不连续怎样办
- 应用程序发生异常unknown software,图文详细说明应用程序发生异常 unknown software怎样处理