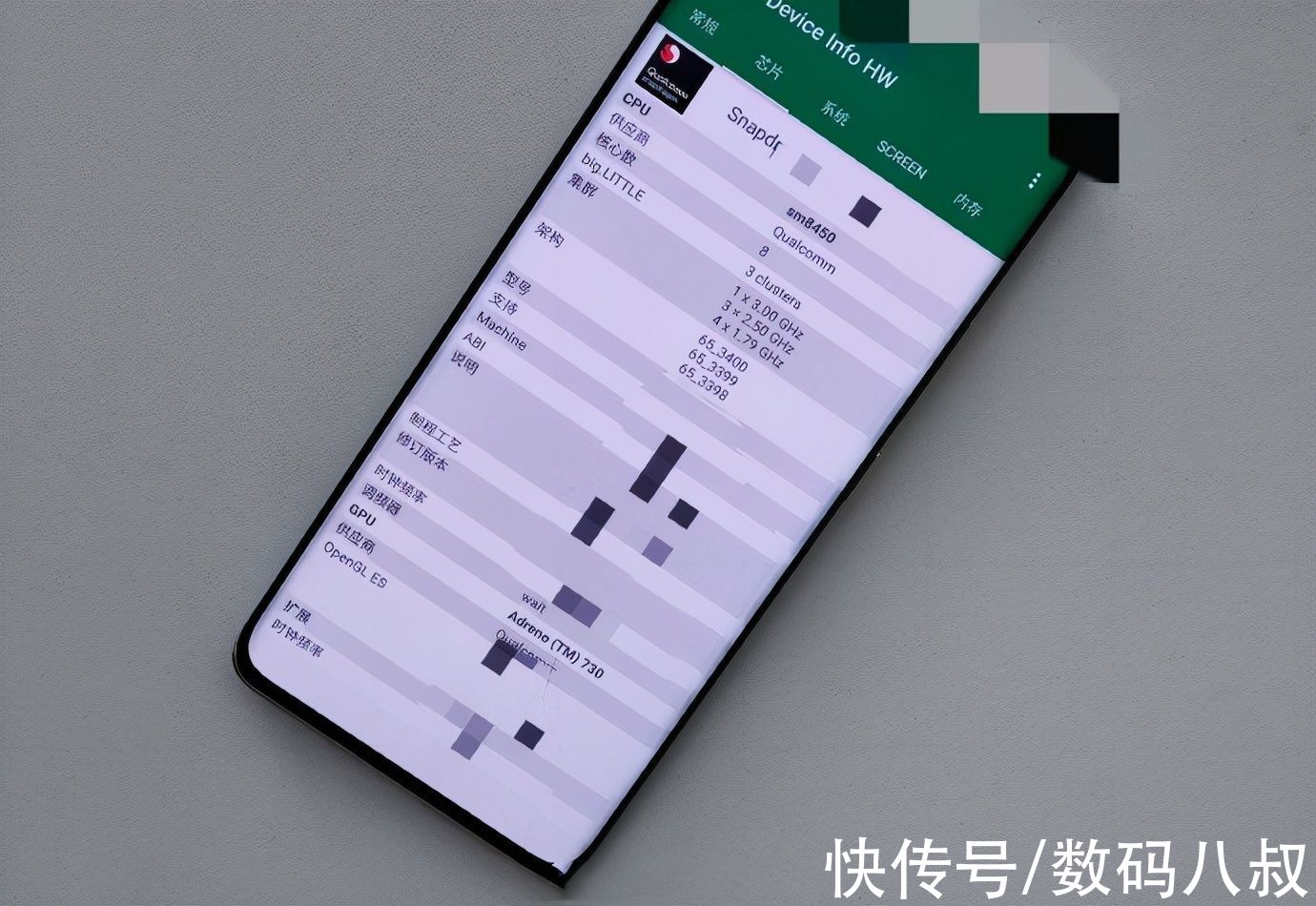Windows 10是美国微软公司研发的跨平台及设备应用的操作系统 。是微软发布的最后一个独立Windows版本 。Windows 10共有7个发行版本 , 分别面向不同用户和设备 。截止至2018年3月7日 , Windows 10正式版已更新至秋季创意者10.0.16299.309版本 , 预览版已更新至春季创意者10.0.17120版本win10开机速度慢的问题由来已久 , 网友面对漫长的开机时间也是一筹莫展 , 其实 , 我们可以通过优化Win10开机启动项来解决Win10开机慢的问题 。接下来 , 小编就向大家具体介绍使得win10开机速度变快的方法 。
有些网友在使用win10系统开机时 , 启动总是很慢 , 即使打开了快速启动选项 , 也无济于事 , 那么 , 如何使得win10开机的速度变快呢?给大家一个解决win10开机变快的方法 , 使用过后 , 保证变快 。
windows10开机变快方法
在状态栏上鼠标右键 , 打开任务管理器 。

文章插图
win10 (图1)
任务管理器的界面中 , 点击打开“启动” 。

文章插图
win10 (图2)
把里面不需要的全部禁用 。

文章插图
win10 (图3)
在设置中进入控制面板 , 在进入所有控制面板项 , 找到电源选项 。

文章插图
win10 (图4)
在电源选项的界面中 , 点击“选择电源按钮的功能”

文章插图
win10 (图5)
在电源按钮的功能的界面下 , 点击更改当前不可用的设置 。

文章插图
win10 (图6)
进入后 , 勾选“启用快速启动”再点击保存修改按钮 。

文章插图
win10 (图7)
按Win+R运行gpedit.msc进入组策略编辑器

文章插图
win10 (图8)
点击计算机配置项下面的管理模板 , 依次点击“系统→关机” 。

文章插图
win10 (图9)
双击关机选项中的“要求使用快速启动”

文章插图
win10 (图10)
设定在“已启用”的状态 , 保存退出 。

文章插图
win10 (图11)
鼠标右键点击此电脑 , 进入“高级系统设置.

文章插图
win10 (图12)
进入系统设置→高级 , 点击启动和故障修复中的设置按钮 。

文章插图
win10 (图13)
把“显示操作系统列表的时间“及”在需要时显示恢复时间选项“两个前面的勾都勾掉 。

文章插图
win10 (图14)
按Win+R运行msconfig进入系统配置界面

文章插图
win10 (图15)
进入“引导的高级选项”

文章插图
win10 (图16)
将处理器个数修改为能选择的最大值即可 。

文章插图
win10 (图17)
【本文教你windows10开机变快】以上就是使得windows10开机变快的操作了 。
推荐阅读
- 本文教你win10安装win7
- 运用win10专业版激活工具设置图文详细教程
- 本文教你如何把microsoft edge删除
- 电脑管家win10升级助手设置图文详细教程
- 本文教你Win10系统怎样升级
- 本文教你iso文件怎样打开
- 小白教你电脑锁屏怎样设置
- Fiddler 抓包使用(一.android)
- android应用开发-从设计到实现 3-7 静态原型的更多天气信息