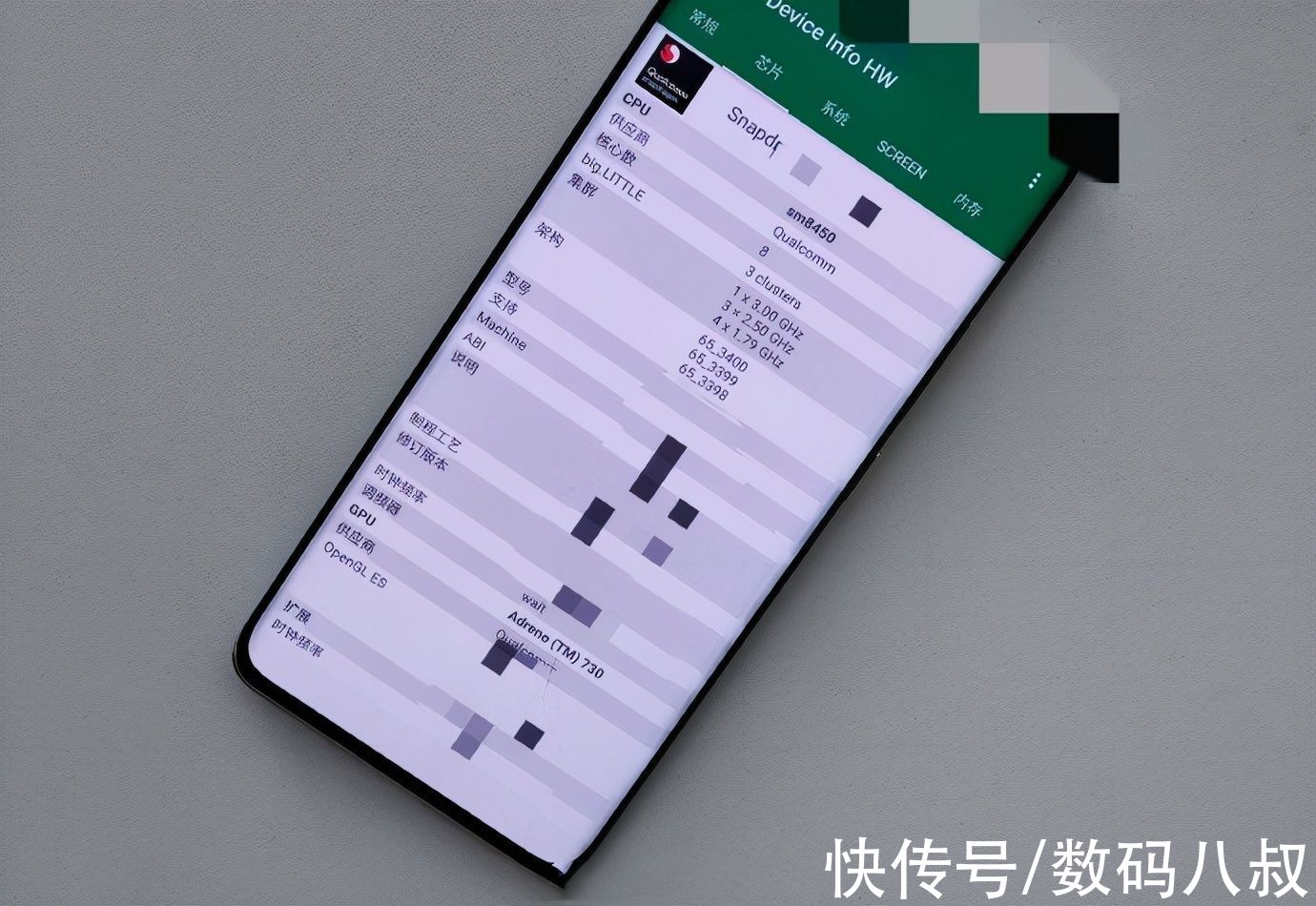Windows 10是美国微软公司研发的跨平台及设备应用的操作系统 。是微软发布的最后一个独立Windows版本 。Windows 10共有7个发行版本,分别面向不同用户和设备 。截止至2018年3月7日,Windows 10正式版已更新至秋季创意者10.0.16299.309版本,预览版已更新至春季创意者10.0.17120版本相信win10的推出后使得电脑用户很激动,期待新的win10,可以是用过win10后发现很多的地方并不是所想的那么,有的还比不上win7,就像想着把win10安装成win7,但是不知道方法,小编这就跟大家分享win10安装成win7的方法,希望能够帮助到有需要的人 。
win10系统推出以后,网友们纷纷点赞,夸它各方面都很不错,但也有网友觉得win10系统兼容性以及稳定性还是差了一点,想win10重新安装win7,笔者就来演示一下win10安装win7的流程 。
win10安装win7图文教程
将win7的安装包解压到非系统盘的路径中 。

文章插图
win10(图1)
点击“开始”,弹出菜单中,选择“设置”

文章插图
win10(图2)
在设置菜单中,双击“更新与安全”进入 。

文章插图
win10(图3)
在“更新与安全”中,选中恢复,在右侧高级启动的下方,点击“立即重启” 。

文章插图
win10(图4)
依次选择疑难解答高级选项命令演示 。

文章插图
win10(图5)
在命令演示符中输入D:\win7\sources\setup.exe,输入后按回车键

文章插图
win10(图6)
进入win7安装页面,点击下一步 。

文章插图
win10(图7)
点击“现在安装”

文章插图
win10(图8)
勾选“我接受许可条款”

文章插图
win10(图9)
我们这里选择自定义安装

文章插图
win10(图10)
格式化之前的系统盘,按照安装提示下一步操作

文章插图
win10(图11)
经过数次重启,熟悉的win7回来了 。

文章插图
win10(图12)
安装完成后,先安装驱动,推荐用激活工具激活一下 。或者也可以去淘宝购买密钥 ,输入密钥在线激活 。

文章插图
win10(图13)
好了,以上就是“win10安装win7”的操作教程了,希望能够帮助到需要安装win7的你们 。
【本文教你win10安装win7】
推荐阅读
- 本文教你怎样打开隐藏文件
- 本文教你windows10开机变快
- 运用win10专业版激活工具设置图文详细教程
- 本文教你如何把microsoft edge删除
- 电脑管家win10升级助手设置图文详细教程
- 本文教你Win10系统怎样升级
- 本文教你iso文件怎样打开
- 小白教你电脑锁屏怎样设置
- Fiddler 抓包使用(一.android)