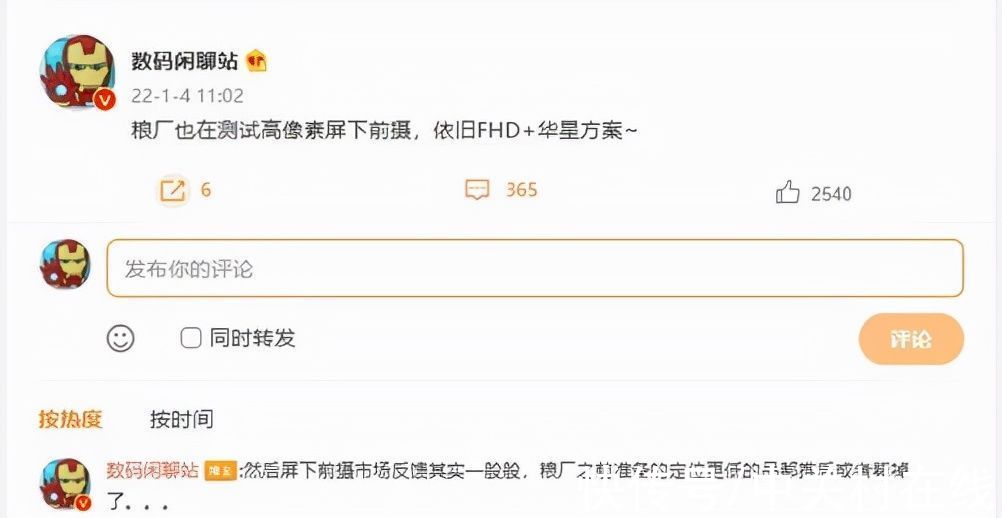品牌型号:联想GeekPro 2020
系统:win10 1909 64位企业版
软件版本:Adobe Photoshop cs6
部分用户可能电脑型号不一样,但系统版本一致都适合该方法 。
ps如何做gif效果,下面与大家分享下ps怎么做gif效果的教程 。
1 第一步打开PS,点击左上角的文件,新建,输入名称及相关数据后,点击创建

文章插图

文章插图

文章插图
2 第二步再次点击左上角的文件,打开,找到表情包所在的位置并双击添加进来,依次打开需要制作的表情,然后点击表情包名称,在右侧图层中依次将表情包双击进行解锁,确定

文章插图

文章插图

文章插图
3 第三步然后鼠标按住需要制作的表情,依次将它们移置到第一个文件位置,并设置好大小及位置,完成后点击顶部的窗口,勾选时间轴

文章插图

文章插图

文章插图
4 第四步创建视频时间轴,在下方弹出的窗口中,设置表情包位置及时间长短,完成后点击左上角的文件,存储为 【ps如何做gif效果】

文章插图

文章插图

文章插图
5 第五步选择保存路径,并在保存类型的下拉菜单中,选择GIF格式,进行保存,确定即可,最后在电脑桌面上打开制作出来的表情包即可

文章插图

文章插图

文章插图
以上就是PS做GIF效果的内容,希望对大家有所帮助 。