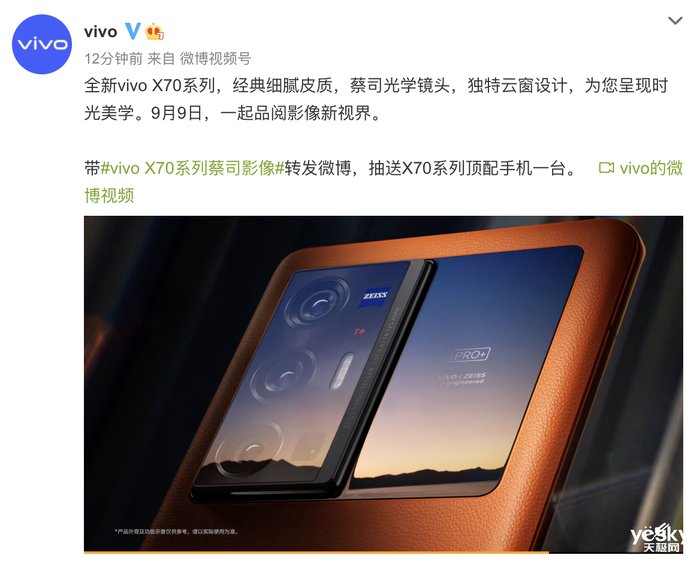怎么在ppt里剪辑音乐
需要的材料:如何在office2010或以上版本的ppt中编辑音乐:确保已经安装了office2010或以上的任何版本,包括ppt功能,打开PPT,选择“插入”、“插入中选择”和文件“3354”中的音频 。找到要插入的音频,双击插入 。带有喇叭图案的音频文件是音频文件 。接下来,将鼠标放在音频文件上,右键单击并选择” 。

文章插图
【在ppt中加入音乐如何进行剪辑 2007ppt如何剪辑所需音乐,音乐剪辑合成】在2007版本的ppt中怎样插入音乐
启动PowerPoint2007,单击office按钮,然后单击PowerPoint选项 。切换到高级选项卡,您可以在保存时设置声音文件的大小 。插入声音文件,点击菜单栏-插入-媒体剪辑-声音-文件中的声音 。在弹出的本地对话框中选择一段音乐并插入 。可以选择自动或点击播放 。自动是指幻灯片放映时音乐会一起播放,点击播放是指你点击鼠标开始播放音乐 。插入后,在主界面可以看到一个小喇叭的图标 。点开就可以设置了 。如果我们不想在播放时显示喇叭,你可以勾选顶部的选项 。
如何在2007版的几个灯里插入音乐
<imgsrc=https://www.45qun.com/"https://img.45qun.com/img/
2007版ppt如何在几张灯片中插入音乐
.jpg” alt=”
2007版ppt如何在几张灯片中插入音乐
” />
PPT2007怎么设置背景音乐 。就是可以跨越多张幻灯片的
在PPT2007中设置跨多张幻灯片播放背景音乐的具体操作步骤如下:1 .首先在电脑上点击打开PPT2007,然后打开要操作的PPT文件的页面,在这个页面上点击插入喇叭图案 。2.然后点击页面顶部的“播放”标签 。3.然后在弹出的“播放”标签下方的选项中点击“跨幻灯片播放”和“循环播放直到停止”前面的小方块,就大功告成了 。
powerpoint2007中,我把幻灯片设置为自动放映,怎么能给整个放映过程加音乐?
如何插入动画、视频、音频、解说等?进PPT,在PowerPoint中插入flash电影的方法,在PPT中插入视频的方法,在PowerPoint中插入声音的方法 。四 。用PowerPoint制作课件时,加入可以插入PPT的动画、视频、音频格式 。动画:swfgif视频:avimpgwmv音频:avimpgwavmidmp3(部分不支持) 。在PowerPoint中插入flash电影的方法 。方法1:使用控件插入方法 。1.调用工具箱 。操作步骤:启动powerpoint,在主菜单中选择-视图-工具栏-控件工具箱 。如图12所示 。在控件工具箱中选择“其他控件” 。此时会列出电脑中安装的ActiveX控件,并找到ShockwaveFlash对象控件 。图二 。3.此时,鼠标变为” “,在幻灯片中需要插入flash动画的地方画出一个方框 。如图3所示 。4.在框中点击鼠标右键,点击Properties,如图4所示,然后出现ShockwaveFlash对象属性设置栏,如图5所示 。5.用左键双击“自定义” 。在弹出的对话框中,在电影的URL(M)后面的输入字段中填写要插入的swf文件的路径和文件名 。当然,在网上直接读取swf文件也是可以的 。如图6所示 。注意:在填写电影的网址时,需要填写文件的后缀 。主权财富基金 。另外,选择“嵌入电影”,即flash动画包含在ppt文件中 。复制ppt时,动画文件不需要复制 。当ppt被复制或移动到其他电脑时,flash仍然可以正常显示 。如果没有选择“嵌入电影”,则需要同时复制动画文件和ppt文件,并修改电影的URL路径 。否则,动画位置会出现一个白框,动画无法正常显示 。我建议选择“嵌入膜” 。如果电脑上没有安装flash播放器,可以正常运行 。随便看看 。优点:1)无需安装flash播放器;2)在图6所示的对话框中选择“嵌入电影”,就可以将动画文件和ppt文件融合在一起,不需要单独复制动画文件,也不需要在复制时修改路径 。缺点:操作相对复杂 。方法2:使用对象插入方法1 。启动PowerPoint后创建新的演示文稿;2.在需要插入Flash动画的页面点击菜单栏上的“插入——对象”,如图7所示 。出现插入对象对话框,点击“按文件创建浏览3354”,选择要插入的Flash动画文件,然后确认,如图8所示;3.在刚刚插入Flash动画的图标上单击鼠标右键,打开快捷菜单,选择“动作设置”,如图9所示 。将出现“操作设置”对话框 。可以选择“点击鼠标”或“移动鼠标”,在“对象动作”项中选择“激活内容”,点击确定,如图10所示 。选择“幻灯片放映观看放映”命令 。当鼠标移动到flash对象上时,可以演示Flash动画,嵌入的Flash动画可以保持其功能不变,按钮仍然有效 。注意:在播放用这种方法插入到flash动画中的ppt文件时,会启动flashplayer软件(AdobeflashPlayer)来播放动画,所以你的电脑上必须有Flash播放器才能正常运行 。优点:动画文件和ppt文件是一体的,在移动或复制ppt文件时,不需要同时移动或复制动画文件,也不需要改变路径 。缺点:玩的时候
求计算机里必须安装有flash播放器 。法三:利用超链接插入flash动画1.启动PowerPoint后创建一新演示文稿;2.在幻灯片页面上插入一图片或文字用于编辑超链接 。在本例中我们插入一个圆 。3.鼠标右击“圆”,选中“编辑超链接”,进入超链接编辑窗口,如图11 。在编辑窗口输入flash动画文件地址,最后点击确定,如图12 。4.保存文件 。注意:使用超链接插入的动画有3点需要注意:1)动画文件名称或存储位置改变将导致超链接“无法打开指定的文件” 。解决方法是,在进行文件复制时,要连同动画文件一起复制,并重新编辑超链接 。2)在ppt播放时,点击超链接,将会弹出如下窗口,如图13,通常做法是点击“确定” 。3)计算机上要安装有flash播放器才能正常播放动画 。优点:操作简单缺点:由于ppt和动画文件是链接关系,所以在ppt文件复制或移动过程中,必须同时复制和移动动画文件,并且更改链接路径 。否则,将出现“无法打开指定文件”对话框 。另外,在计算机中必须安装flash播放器才能正常播放 。二、在PPT中插入视频(一)直接播放视频这种播放方法是将事先准备好的视频文件作为电影文件直接插入到幻灯片中,该方法是最简单、最直观的一种方法,使用这种方法将视频文件插入到幻灯片中后,PowerPoint只提供简单的[暂停]和[继续播放]控制,而没有其他更多的操作按钮供选择 。因此这种方法特别适合PowerPoint初学者,以下是具体的操作步骤:1. 运行PowerPoint程序,打开需要插入视频文件的幻灯片 。2. 将鼠标移动到菜单栏中,单击其中的“插入”选项,从打开的下拉菜单中执行“插入影片文件”命令 。3. 在随后弹出的文件选择对话框中,将事先准备好的视频文件选中,并单击[添加]按钮,这样就能将视频文件插入到幻灯片中了 。4. 用鼠标选中视频文件,并将它移动到合适的位置,然后根据屏幕的提示直接点选[播放]按钮来播放视频,或者选中自动播放方式 。5. 在播放过程中,可以将鼠标移动到视频窗口中,单击一下,视频就能暂停播放 。如果想继续播放,再用鼠标单击一下即可 。(二)插入控件播放视频这种方法就是将视频文件作为控件插入到幻灯片中的,然后通过修改控件属性,达到播放视频的目的 。使用这种方法,有多种可供选择的操作按钮,播放进程可以完全自己控制,更加方便、灵活 。该方法更适合PowerPoint课件中图片、文字、视频在同一页面的情况 。1. 运行PowerPoint程序,打开需要插入视频文件的幻灯片 。2. 将鼠标移动到菜单栏,单击其中的“视图”选项,从打开的下拉菜单中选中“控件工具箱”,再从下级菜单中选中[其他控件]按钮 。3. 在随后打开的控件选项界面中,选择“Windows Media Player”选项,再将鼠标移动到PowerPoint的编辑区域中,画出一个合适大小的矩形区域,随后该区域就会自动变为Windows Media Player的播放界面(如图1) 。4.用鼠标选中该播放界面,然后单击鼠标右键,从弹出的快捷菜单中选择“属性”命令,打开该媒体播放界面的“属性”窗口 。5. 在“属性”窗口中,在“File Name”设置项处正确输入需要插入到幻灯片中视频文件的详细路径及文件名 。这样在打开幻灯片时,就能通过[播放]控制按钮来播放指定的视频了 。6. 为了让插入的视频文件更好地与幻灯片组织在一起,还可以修改“属性”设置界面中控制栏、播放滑块条以及视频属性栏的位置 。7. 在播放过程中,可以通过媒体播放器中的[播放]、[停止]、[暂停]和[调节音量]等按钮对视频进行控制 。(三)插入对象播放视频这种方法是将视频文件作为对象插入到幻灯片中的,与以上两种方法不同的是,它可以随心所欲地选择实际需要播放的视频片段,然后再播放 。实现步骤为:1. 打开需要插入视频文件的幻灯片,单击“插入/对象”命令,打开“插入对象”对话框 。2. 选中“新建”选项后,再在对应的“对象类型”设置栏处选中“视频剪辑”选项,单击[确定]按钮(如图2) 。3. PowerPoint自动切换到视频属性设置状态,执行“插入剪辑/Windows视频”命令,将事先准备好的视频文件插入到幻灯片中 。4. 执行“编辑/选项”命令,打开选项设置框,在其中设置视频是否需要循环播放,或者是播放结束后是否要倒退等,单击[确定]返回到视频属性设置界面 。5. 点选工具栏中的视频[入点]按钮和[出点]按钮,重新设置视频文件的播放起始点和结束点,从而达到随心所欲地选择需要播放视频片段的目的 。6. 用鼠标左键单击设置界面的空白区域,就可以退出视频设置的界面,从而返回到幻灯片的编辑状态 。还可以使用预览命令,检查视频的编辑效果 。三、PowerPoint中插入声音的几种方法 。(一)将某段音乐作为整个演示文稿的背景音乐如果用PowerPoint制作电子相册、画册时,人们不仅仅要欣赏精美的画面,还希望听到美妙动听的音乐 。我们可以在第一张幻灯片上进行如下操作:1.准备好一个音乐文件,可以是WAV、MID或MP3文件格式 。2.执行“插入”菜单下的“影片和声音”选项中的“文件中的声音”,插入你选择的声音文件,同时弹出对话框,询问是否在放映幻灯片时自动播放该声音文件,选择“是” 。则幻灯片上有一个“喇叭”图标出现 。3.用鼠标右击该“喇叭”图标,在弹出的快捷菜单中选择“自定义动画” 。4.在“自定义动画”对话框的“多媒体设置”选项卡中,作如下设置:播放时:选“继续幻灯片放映”停止播放:选“在XX张幻灯片之后”,具体在第几张幻灯片之后,要视你的相册或画册中的幻灯片张数而定,比如总张数为20,则此处输入“20” 。然后,单击该选项卡上的“其他选项…”按钮,在弹出的对话框中选择“循环播放,直到停止”,然后依次单击“确定”按钮,关闭各对话框 。四、在用PowerPoint制作课件时加入解说词如果我们希望在播放到某一张幻灯片时,自动播放该张幻灯片的解说词,可以采用如下的方法:1.首先录制好该张幻灯片的解说词,并保存为声音文件 。2.选择你要加入解说词的幻灯片作为当前操作的幻灯片,执行“幻灯片放映”菜单下的“幻灯片切换”命令 。3.在弹出的“幻灯片切换”对话框中,进行如下操作:在“声音”的下拉列表中,选择“其它声音…”,在随后出现的“添加声音”对话框中选择你已录制好的声音文件,单击“确定”,关闭“添加声音”对话框,然后单击“应用”,关闭“幻灯片切换”对话框 。如果我们希望演示者自己根据情况决定是否播放声音,可以制作交互按钮来控制声音的播放或停止 。这一方法在课件制作中经常使用 。具体的操作步骤如下:1.首先录制好该张幻灯片的解说词,并保存为声音文件 。2.选择你要加入解说词的幻灯片作为当前操作的幻灯片,在幻灯片上加入两个自定义按钮,并分别在上面加入文字“播放声音”和“停止播放声音” 。3.用鼠标右击“播放声音”按钮,在弹出的快捷菜单中选择“动作设置”命令,随后出现“动作设置”对话框,在“单击鼠标”选项卡上进行如下操作:单击鼠标时的动作:选“无动作”;播放声音:在前面打“√”,在其下拉列表中,选择“其它声音”,在随后出现的“添加声音”对话框中选择你已录制好的声音文件,单击“确定”,关闭“添加声音”对话框,然后单击“确定”,关闭“动作设置”对话框 。4.用鼠标右击“停止播放声音”按钮,在弹出的快捷菜单中选择“动作设置”命令,随后出现“动作设置”对话框,在“单击鼠标”选项卡上进行如下操作:单击鼠标时的动作:选“无动作”;播放声音:在前面打“√”,在其下拉列表中,选择“停止前一声音”,然后单击“确定”,关闭“动作设置”对话框 。

文章插图
怎么往ppt中插入音乐在PPT2007中,打开要插入音乐的那张幻灯片——插入——媒体剪辑——声音——文件中的声音——找到保存音乐的位置,选择音乐文件——确定——在弹出的对话框中选择“自动”,此时小喇叭在选中状态插入到PPT页面——声音工具中的“选项”——在“声音选项”组:“幻灯片放映音量——调整声音高低” 。勾选“放映时隐藏”、“循环播放,直到停止” 。调整“播放声音”后选项为“跨幻灯片播放”即可 。
推荐阅读
- 卡西欧取消科学计数法 casio计算器如何打出分数,卡西欧计算器科学计数法
- 女人脾虚的5大症状 女人应该如何去调理身体,女性如何调理身体
- 税务局认可的财务软件 地税局有哪些应用软件,企业申报税收下载那个软件
- 税务申报如何网上申报 河北地税每月都申报哪些表,税务怎么申报
- 聪明女人从不主动联系 如何要老公主动联系,老公心里没你的表现
- 邀请别人来玩 如何表达 如何邀请别人出去玩,朋友邀请去玩巧妙回复
- 头发稀少 如何掩盖稀疏头发,染头发伤头发吗
- 失信行为有哪些 如何严惩失信,失信网
- 怎么延长音频结尾 如何延长音频时间轴,pr怎么延长音频