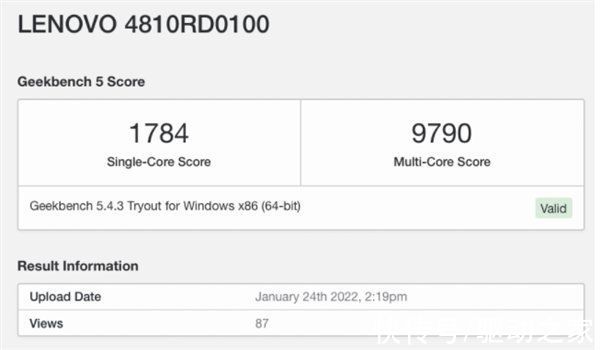目录
- 如何判断你的 USB 驱动器是否需要维修
- 什么是 USB 修复工具?
- 修复 USB 驱动器的 8 个最佳工具
- 1. Clonezilla
- 2. Live Linux ISO
- 3. Disk Drill
- 4. GUI 错误检查
- 5. CHKDSK
- 6. 文件资源管理器格式
- 7. Diskpart
- 8. 惠普U盘存储格式化工具
- 常问问题
- 我如何知道我的 USB 是否损坏?
- 损坏的 U 盘可以修复吗?
- 是否有适用于 Android 的 USB 修复工具?
- 有没有 SanDisk USB 修复工具?
- USB维修工具包和USB维修工具一样吗?
- 哪个 USB 修复工具可以修复我的写保护 U 盘?
值得庆幸的是,有一些方法可以找回丢失的文件、修复损坏的文件系统以及在发生事故后继续使用大多数 USB 闪存驱动器。多个 USB 闪存驱动器修复实用程序可以帮助你解决许多此类问题。
USB闪存驱动器修复软件有哪些?当你可以使用简单的 USB 闪存驱动器修复软件“修复它”时,为什么还要更换工作设备?让我们看看如何!当你无法访问 USB 闪存驱动器的内容时??,首先要做的是确保你最终会访问。你应该避免使用该设备,因为它可能会导致进一步损坏。相反,正如我们将在本文中看到的那样,仅根据问题使用适当的 USB 闪存驱动器修复工具“使用它”。
如何判断你的 USB 驱动器是否需要维修无论你尝试什么,你的计算机是否都拒绝检测你的 USB 闪存驱动器?不幸的是,在这种情况下,除了回收和更换设备外,别无他法。
但是,如果检测到你的设备,你可能能够从中取回你的数据。也许你甚至会完全修复你的 USB 闪存驱动器并继续使用它,就好像什么也没发生一样。
什么是 USB 修复工具?多种解决方案属于有点模糊的术语“USB 修复工具”。该术语涵盖:
- 操作系统附带的工具。
- 专门从事数据恢复的第三方U盘修复软件。
- “实时”Linux 发行版。
- 独立备份解决方案。
- 简化或扩展内置操作系统工具功能的第三方实用程序。
8 个最佳USB闪存驱动器修复工具合集我们将在这里看到的 USB 记忆棒修复解决方案是处理多个问题的最佳选择。如果你知道自己在处理什么,请随时为手头的问题选择最好的 USB 闪存驱动器修复工具。
但是,我们已按逻辑顺序排列和列出它们,优先考虑数据的完整性,最大限度地减少数据丢失的可能性,并最大限度地提高恢复潜力。
1. Clonezilla
USB闪存驱动器修复软件下载:为了确保 USB 闪存驱动器中数据的安全,你应该首先对其内容进行完整备份,即使它在当前状态下无法使用。这是因为如果问题的根源是你的 USB 闪存驱动器的硬件(例如,它的存储芯片),则使用次数越多,磨损越严重,问题越严重。备份将确保即使情况变得更糟,你仍然可以选择恢复你的宝贵数据。
你可以选择许多备份解决方案,但 Clonezilla 始终处于最顶端或最接近的位置。从其官方站点下载它 ,并使用它来创建可引导的 CD、DVD 或 USB 闪存驱动器。
- 从 Clonezilla 的实时媒体启动并选择第一个选项Clonezilla live。

文章图片
- 选择你喜欢的语言和键盘布局。然后,选择启动 Clonezilla。

文章图片
- 选择“设备映像”以创建 USB 闪存驱动器的备份并将其存储到映像文件中。

文章图片
- 选择要存储备份文件的设备。

文章图片
- 通过选择no-fsck跳过任何文件系统检查。

文章图片
- 选择要存储图像文件的目录。

文章图片
- 当被问到时,进入初学者模式以隐藏 Clonezilla 的“更高级”选项。

文章图片
- 选择savedisk将USB 闪存驱动器中的所有内容克隆到备份映像文件中。如果你愿意,可以调整生成的文件的名称。

文章图片
- 选择你的 USB 闪存驱动器作为来源。

文章图片
- 保留任何压缩选项。

文章图片
- 也跳过对源设备的文件系统检查。

文章图片
- 当系统询问时,选择是,检查保存的图像以确保在该过程完成后你将拥有可恢复的备份。

文章图片
- 我们在遇到选项时建议“不加密图像”。最后,选择你希望在该过程完成后发生的事情。

文章图片
- 键入Y并按下Enter以启动备份过程。然后,给它一些时间来完成。

文章图片
2. Live Linux ISO
有时,操作系统或自动驱动程序更新可能会导致与特定硬件的不兼容。为确保你不会遇到此类问题,你可以使用 Linux 发行版作为 USB 闪存驱动器修复工具而不是替代操作系统。
最佳USB闪存驱动器修复工具合集:让我们看看如何使用流行的 Ubuntu Linux 发行版来实现。首先从其官方网站下载它并使用它创建可启动媒体。然后,从你的新可启动媒体启动你的 PC - 你可能需要查看你的主板手册以了解如何执行此操作。
- 当出现 Ubuntu 的安装向导欢迎屏幕时,忽略“安装 Ubuntu”并单击“尝试 Ubuntu”。

文章图片
- 片刻之后,你会发现自己位于 Ubuntu 的默认桌面上。单击屏幕左侧图标停靠栏中的文件。

文章图片
- 如果你的USB闪存驱动器是在Ubuntu下访问,你会看到它列在左侧,在受欢迎位置的列表。单击它以“安装并打开”它。

文章图片
- 如果你可以访问你的文件,请将它们复制到 HDD 或其他类型的存储介质。确保你已经复制了你需要的一切。

文章图片
3. Disk Drill
USB闪存驱动器修复软件有哪些?Disk Drill 是一款功能强大但简单的文件恢复应用程序,值得添加到你的 USB 记忆棒修复实用程序集合中。我们将压缩它并仅将其用于从不可访问的 USB 记忆棒中恢复文件。不过,你可以在我们对这款出色应用程序的综合评论中找到有关 Disk Drill 的更多信息。与 Clonezilla 不同,Disk Drill 不会从你的 USB 闪存驱动器中复制所有内容。相反,它允许你选择要从 USB 闪存驱动器恢复的特定文件。
- 从其官方网站下载 Disk Drill。然后,像计算机上的任何其他应用程序一样安装它,然后运行它。

文章图片
- 从 Disk Drill 的设备列表中选择你的 USB 闪存驱动器。确保从右侧的下拉菜单中选择了“所有恢复方法”。单击“搜索丢失的数据”以扫描你的设备以查找文件。

文章图片
- 给Disk Drill一些时间来执行它的扫描。你可以随时单击“查看找到的项目”以检查 Disk Drill 已找到的文件。然而,如果你允许 Disk Drill 完成其扫描,你将(可能)获得一个扩展的文件列表。

文章图片
- 在要恢复的文件旁边打勾。如果你需要比文件名更多的信息,请右键单击它们并选择 Preview。

文章图片
- 选择要恢复的所有文件后,单击“恢复”。然后,选择要恢复它们的位置。

文章图片
- 一段时间后,Disk Drill 会通知你它已完成数据恢复过程。单击“在资源管理器中显示恢复的数据”以在 Windows 的默认文件管理器中查看你的文件。

文章图片
另请参阅:如何从损坏的闪存驱动器中恢复文件
4. GUI 错误检查
USB闪存驱动器修复软件下载:Windows 10 提供了通向相同错误检查工具的多个路径。访问它的最快方法是通过操作系统的文件资源管理器。
- 运行文件资源管理器 (
Windows Key+
E)。从左侧列表中右键单击你的闪存驱动器,然后选择 Properties。

文章图片
- 移至出现的窗口的“工具”选项卡,然后单击“错误检查”部分中的“检查”按钮。

文章图片
- 单击“扫描和修复驱动器”即可完成此操作。该对话框可能与我们的屏幕截图不同,因为我们用于测试的 USB 驱动器没有实际错误。

文章图片
- 一段时间后,Windows 错误检查工具将通知你该过程的结果,无论成功与否。

文章图片
5. CHKDSK
从命令行检查你的 USB 闪存驱动器同样容易。
- 按Windows Key+X访问 Windows 10 的管理工具快捷菜单。从那里,使用管理权限运行 Windows PowerShell。

文章图片
- 使用该命令
get-psdrive -psprovider filesystem查看连接到计算机的所有存储设备的列表并找到你的 USB 闪存驱动器。
文章图片
- 使用,你的 USB 闪存驱动器在哪里,检查并尝试修复其中的任何错误。
chkdsk DRIVELETTER /r /fDRIVELETTER
文章图片
6. 文件资源管理器格式
【8大最佳USB闪存驱动器修复工具合集(日常必备软件)】最佳USB闪存驱动器修复工具合集:即使你的 USB 闪存驱动器的实际硬件出现故障,也许通过重新格式化,你也可以继续使用一段时间。再次通过 Windows 10 的文件资源管理器格式化 USB 闪存驱动器的最快捷、最简单的方法。我们必须强调,在这种情况下,你应该停止在设备上存储重要数据——完全失败只是时间问题。我们建议你在不可避免的情况发生之前订购更换件。
- 运行文件资源管理器并右键单击你的 USB 闪存驱动器。选择格式...

文章图片
- 将显示 Windows 10 的格式对话框。选择你要使用的文件系统(FAT32是最流行和广泛支持的选项)并输入卷标。由于你正在处理一个你想要完整检查的潜在问题设备,因此请禁用 Quick Format。单击开始以开始格式化过程。

文章图片
- 在格式化设备之前,你将看到最后的警告。如果你确定要继续,请单击“确定”。

文章图片
USB闪存驱动器修复软件下载:如果你更喜欢命令行提供的控制感,你可以使用 Diskpart 来格式化你的 U 盘:
- 按Windows Key+X可查看 Windows 10 的管理工具快捷菜单,并从那里以提升的权限运行 PowerShell。
- 键入
diskpart并按下Enter以运行应用程序。
文章图片
- 使用该命令
list disk查看连接到计算机的与 diskpart 兼容的存储设备。记下你的 USB 闪存驱动器的编号。
文章图片
- 选择通过键入你的USB闪存驱动器
select disk DISK_NUMBER,在DISK_NUMBER你的USB闪存驱动器,你在上一步中指出。
文章图片
- 使用命令擦除 USB 闪存驱动器上的所有内容
clean。
文章图片
- 通过键入创建一个新分区
create partition primary。然后,用format fs=fat32.
文章图片
exit并按Enter退出 Diskpart。然后你可以关闭 PowerShell 的窗口。8.惠普U盘存储格式化工具
USB闪存驱动器修复软件有哪些?HP 提供了一种专门用于格式化 USB 闪存驱动器的工具,这是许多人喜欢的。
- 不幸的是,HP 没有提供直接指向其 USB 磁盘存储格式工具的易于访问的链接。最好的办法是搜索它并从受信任的软件存储库(如Techspot)下载它。

文章图片
- HP USB Disk Storage Format Tool 无需安装。但是,它确实需要管理权限。因此,你应该右键单击你下载的文件并选择“以管理员身份运行”来运行它。

文章图片
- 确保在“设备”下选择了你的 USB 闪存驱动器,选择文件系统并输入标签。禁用快速格式化以格式化整个存储,定位过程中的潜在故障。

文章图片
- 当工具显示最终警告以继续格式化时,单击“是”。

文章图片
你的 USB 闪存驱动器在看起来为空、显示为 RAW 或存储在其中的文件无法访问时已损坏。
损坏的 U 盘可以修复吗?
有很多方法可以“修复”损坏的 USB 记忆棒,但每种方法都可能是截然不同的解决方案。如果你正在处理文件系统损坏,请尝试在其上运行 CHKDSK。
- 使用管理权限运行 PowerShell 或命令提示符。
- 键入
chkdsk DRIVE_LETTER /r /f,替换DRIVE_LETTER为你的 USB 闪存驱动器。
在 Android 设备上使用 USB 记忆棒从未真正流行起来。由于目标受众几乎不存在,应用程序开发人员似乎没有看到在 Android 上创建闪存驱动器修复解决方案的意义。
有没有 SanDisk USB 修复工具?
没有任何特定于 SanDisk 的 USB 修复工具。大多数“修复”不同类型问题的闪存驱动器修复实用程序(通常)是“与供应商无关的”。因此,它们可以在任何存储设备上运行,而无需考虑其品牌。
你可以使用Clonezilla和Disk Drill等相同的程序来修复 SanDisk、Lexar、Kingston 或任何其他品牌制造的闪存驱动器。
USB维修工具包和USB维修工具一样吗?
许多人交替使用 USB 维修套件和 USB 维修工具这两个术语。尽管如此,术语“套件”主要用于硬件。
例如,损坏的 USB 连接器并不意味着 USB 记忆棒本身没有用。如果你有焊接设备(和专有技术),你还可以购买一个 USB 插座连接器(或十个)并更换 USB 闪存驱动器上损坏的连接器。然后,像全新一样继续使用它。
哪个 USB 修复工具可以修复我的写保护 U 盘?
处理写保护的 USB 闪存驱动器的方法取决于特定的 USB 记忆棒:
- 你的 U 盘是微软 Windows 10等软件的官方媒体吗?然后,它可能会被故意写保护以避免意外删除操作系统的安装文件。
- 某些 USB 闪存驱动器(如 SD 卡)带有写保护物理开关。将开关轻弹到相反的位置尝试再次写入。
- 不幸的是,USB 闪存驱动器出现写保护的最常见原因是硬件故障——它们的实际芯片出现故障。如果这种情况发生不止一次,可能是时候订购新的 USB 闪存驱动器了。
推荐阅读
- 5大最佳开源数据恢复软件合集(哪个最好用())
- 5名最佳iPad数据恢复软件合集(哪一个最好用())
- Android适配不同的设备
- React Native开发React Native控件之ProgressBarAndroid进度条解说(12)
- 泛泰A820L (高通MSM8660 cpu)3.4内核的CM10.1(Android 4.2.2) 測试版第二版
- Android高级控件——ListView绑定CheckBox实现全选,添加和删除等功能
- 挨踢部落故事汇(20):Android程序员的十大转型之路
- Plugin is too old, please update to a more recent version, or set ANDROID_DAILY_OVERRIDE environment
- Android 下实现通用自启动守护实现