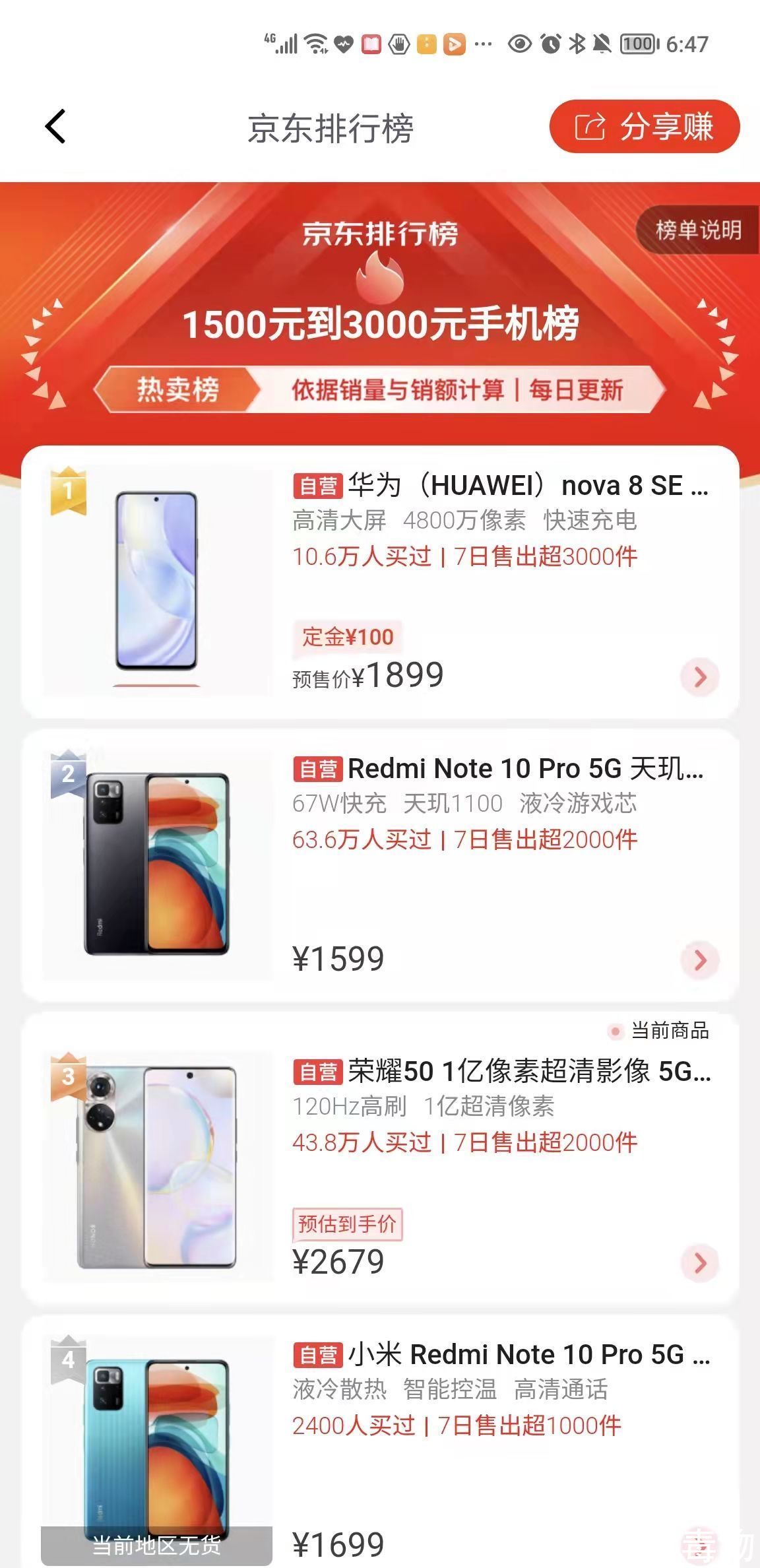很多朋友当遇到win10开机黑屏的情况时,就会以为是电脑出了什么大事故了,这是个比较麻烦的问题,有些人建议重装系统,那么怎么解决win10开机黑屏呢?针对该问题,这里小编就给大家说说怎么解决win10开机黑屏这个问题 。
小伙伴们,不知道你们有没有遇到过win10开机黑屏的情况呢?小编我前几天就不幸的碰到了,但是小编并没有气馁哟,在通过小编的不断努力和摸索,终于解决win10开机黑屏的现象,现在小编就再来教大家如何解决win10开机黑屏 。
1、直接重启开机一直按F8直到进入安全模式
win10
win10示例1
2、进入安全模式 。
win10开机黑屏
win10开机黑屏示例2
3、然后会进入这个地方#f#
黑屏
黑屏示例3
4、按快捷键“win + R”打开运行输入框,输入cmd 。
win10
win10示例4
5、在该界面,输入msconfig
win10开机黑屏
win10开机黑屏示例5
6、找到这个常规,清除加载启动项
win10开机黑屏
win10开机黑屏示例6
7、点击“启动”界面 。
开机黑屏
开机黑屏示例7
8、勾选禁止启动任务管理器,按下回车键 。再重启系统 。
开机黑屏
开机黑屏示例8
以上就是解决win10开机黑屏的操作方法啦
搬砖网络侵权立删

文章插图

文章插图

文章插图
【技术编辑教您win10开机黑屏怎么解决】

文章插图

文章插图

文章插图

文章插图

文章插图
推荐阅读
- 怎么测试电脑电源好坏?装机之家教您如何检测电脑电源
- 笔者教你win10应用商店闪退怎么办
- 电脑开机提示Reboot and select p
- 注册表死机故障
- Win10系统下安装、卸载软件时出现2502、25
- 解答win10禁用defender的方法
- 解决C:\WINDOWS\system32\con
- 什么是电商什么是电商
- Win7系统待机/休眠被唤醒后笔记本WIFI无线网