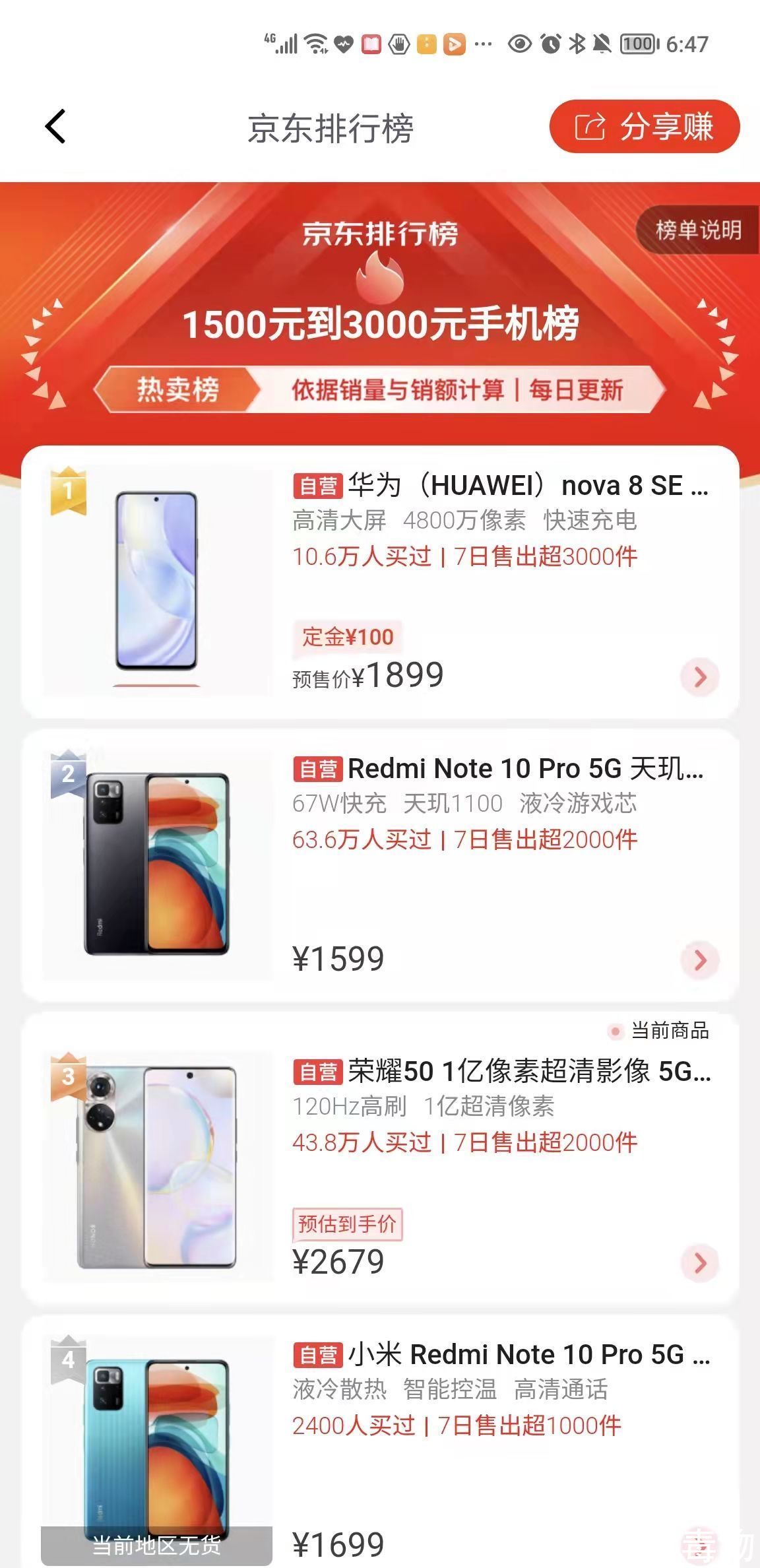微软发布win10系统已经有差不多5年的时间了 , win10在这5年内得到了长足的进步 , 但是有些朋友在使用win10的时候还是有遇到win10电脑出现问题 , 需要重启这样的提示 , 下面就来看看怎么解决这个问题吧!
刚才小编的qq上收到了一个小哥哥的求助信息 , 说自己使用win10系统的时候系统蓝屏提示需要进行系统重启 , 其实win10系统蓝屏提示系统重启这个问题还是很常见的 , 下面就来看看小编的处理方法吧!
win10遇到问题需要重启怎么解决
1.首先进入win10系统桌面 , 鼠标点击开始按钮 , 在弹出的菜单中选择运行打开 。
win10遇到问题需要重启
win10遇到问题需要重启载图1
2.在运行窗口中输入msconfig , 然后点击确定按钮打开系统配置 。
系统重启
系统重启载图2
3.在系统配置界面中点击诊断启动 , 进入下一步 。
win10遇到问题需要重启
win10遇到问题需要重启载图3
4.接着切换到“服务”选项 , 进入下一步 。
win10遇到问题需要重启
win10遇到问题需要重启载图4
4.然后在界面的底部勾选“隐藏所有Microsoft服务”
win10
win10载图5
5.然后将所以运行的服务项也勾选起来 , 点击界面右下角的全部禁用按钮 。
win10
win10载图6
6.回到win10桌面 , 鼠标右键任务栏 , 选择“任务管理器”打开 。
win10
win10载图7
7.在任务管理器界面中切换到“启动”选项 。
win10重启
win10重启载图8
8.鼠标右键将正在运行的程序禁用 , 然后重启电脑基本就可以解决系统需要重启这样的问题了 。
win10重启
win10重启载图9
搬砖网络侵权立删

文章插图

文章插图

文章插图

文章插图

文章插图
【告诉你win10遇到问题需要重启怎么解决】

文章插图

文章插图

文章插图

文章插图
推荐阅读
- 教你win10自动登录的设置方法
- 魅族note6刷入第三方rec和解bl锁
- 电脑提示未安装音频输出设备解决方法
- 教你怎么查看win10版本号
- 图文详解windows10文本文档打不开怎么办
- win10应用商店无法下载安装应用一直提示出错解决
- Windows10修复引命令方法
- 详解电脑无法开机出现a disk read err
- 解答怎么在win10下安装win8.1双系统