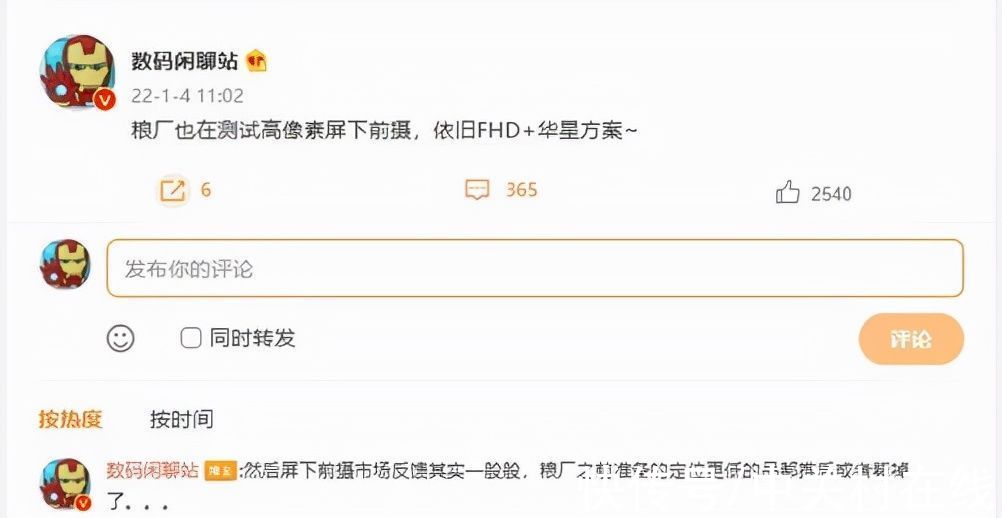Flutter дё“йўҳ06 еӣҫи§ЈеҹәзЎҖзҷ»еҪ•йЎөйқўе№¶еӯҰд№ зӣёе…і Widget #yydsе№Іиҙ§зӣҳзӮ№#
еҲ«иЈҒдјӘдҪ“дәІйЈҺйӣ…пјҢиҪ¬зӣҠеӨҡеёҲжҳҜжұқеёҲгҖӮиҝҷзҜҮж–Үз« дё»иҰҒи®Іиҝ°Flutter дё“йўҳ06 еӣҫи§ЈеҹәзЎҖзҷ»еҪ•йЎөйқўе№¶еӯҰд№ зӣёе…і Widget #yydsе№Іиҙ§зӣҳзӮ№#зӣёе…ізҡ„зҹҘиҜҶпјҢеёҢжңӣиғҪдёәдҪ жҸҗдҫӣеё®еҠ©гҖӮ
е°ҸиҸңжңҖиҝ‘еңЁеҲ©з”ЁдёҡдҪҷж—¶й—ҙеӯҰд№ FlutterпјҢиҝҳзңҹзҡ„жҳҜеҖјеҫ—з ”з©¶гҖӮе°ҸиҸңи§үеҫ—еӯҰд№ дёҖй—ЁжҠҖжңҜжңҖеҘҪзҡ„ж–№ејҸе°ұжҳҜеҠЁжүӢпјҢеңЁе®һи·өиҝҮзЁӢдёӯз»“еҗҲе®ҳзҪ‘ж–ҮжЎЈжүҚиғҪжӣҙеҝ«зҡ„еӯҰд№ е’ҢзҗҶи§ЈгҖӮеӣ дёәе°ҸиҸңжҠҖжңҜеӨӘе·®пјҢиҠұдәҶеҫҲд№…жүҚжҗӯе»әдәҶдёҖдёӘжңҖз®ҖеҚ•зҡ„гҖҗзҷ»еҪ•гҖ‘йЎөйқўпјҢеҜ№дәҺеҗҢдёҖдёӘйЎөйқўпјҢжҗӯе»әзҡ„ж–№ејҸеҚғе·®дёҮеҲ«пјҢе°ҸиҸңзҡ„ж–№ејҸд№ҹз»қйқһжңҖдҪіпјҢзҺ°еңЁд»…з»“еҗҲиҝҷдёӘеҹәжң¬зҡ„гҖҗзҷ»еҪ•гҖ‘йЎөйқўи®°еҪ•ж•ҙзҗҶдёҖдёӢйҒҮеҲ°зҡ„й—®йўҳгҖӮ
е°ҸиҸңиҝҷж¬Ўж•ҙзҗҶзҡ„е°ҸеҚҡе®ўеҸӘжҳҜеҚ•зәҜзҡ„жҗӯе»әйЎөйқўпјҢдёҚж¶үеҸҠд»Ҙж— йҖ»иҫ‘е’ҢйЎөйқўи·іиҪ¬пјҢжҜ•з«ҹе°ҸиҸңиҝҳжІЎз ”з©¶еҲ°йӮЈйғЁеҲҶгҖӮ

ж–Үз« еӣҫзүҮ
жҠҖжңҜз§ҜзҙҜ
гҖҗзҷ»еҪ•гҖ‘йЎөйқўеҫҲеҹәжң¬пјҢж•ҙдёӘйЎөйқўеҲҶдёәж Үйўҳж Ҹ Title е’ҢеҶ…е®№еқ— Content дёӨйғЁеҲҶпјҢж Үйўҳж ҸдёҚз”ЁеӨ„зҗҶпјҢдё»иҰҒжҳҜзј–иҫ‘еҶ…е®№еқ—йғЁеҲҶгҖӮеҶ…е®№еқ—еҢ…жӢ¬дёҖдёӘеә”з”Ё LogoпјҢдёӨдёӘеӣҫж ҮпјҢдёӨдёӘиҫ“е…ҘжЎҶпјҢдёҖдёӘжҢүй’®гҖӮ
еӣ жӯӨйңҖиҰҒз”ЁеҲ°зҡ„жҺ§д»¶еҢ…жӢ¬пјҡеӣҫзүҮпјҢж–Үжң¬иҫ“е…ҘжЎҶпјҢжҢүй’®пјҢеёғеұҖзӯүгҖӮеҪ“然 Flutter жңҖеӨ§зҡ„дјҳеҠҝе°ұжҳҜдёҖеҲҮйғҪжҳҜ widgetгҖӮ
е®һж“Қй—®йўҳ + и§ЈеҶіж–№жЎҲ
1. еҰӮдҪ•еҠ е…Ҙжң¬ең°еӣҫзүҮпјҹгҖҗFlutter дё“йўҳ06 еӣҫи§ЈеҹәзЎҖзҷ»еҪ•йЎөйқўе№¶еӯҰд№ зӣёе…і Widget #yydsе№Іиҙ§зӣҳзӮ№#гҖ‘

ж–Үз« еӣҫзүҮ
и§ЈеҶіеҰӮдёӢпјҡ
- еңЁж №зӣ®еҪ•дёӢж–°е»ә images ж–Ү件еӨ№пјҢе°Ҷжң¬ең°еӣҫзүҮжӢ·иҙқеҲ°иҜҘж–Ү件еӨ№дёӢпјҢж–Үд»¶ж јејҸеҢ…жӢ¬ JPEG / WebP / GIF / еҠЁз”»WebP / GIF / PNG / BMP / WBMP зӯүж јејҸпјӣ

ж–Үз« еӣҫзүҮ
- еңЁ pubspec.yaml ж–Ү件дёӯж·»еҠ зӣёеә”зҡ„еӣҫзүҮж–Ү件жҢҮеҗ‘пјҢеҰӮпјҡ- images/icon_username.pngпјҢзү№еҲ«жіЁж„Ҹпјҡimages дёҺ - д№Ӣй—ҙдёҖе®ҡиҰҒжңүз©әж јпјҒпјҒпјҒ

ж–Үз« еӣҫзүҮ
- Content дёӯж·»еҠ еӣҫзүҮеҚіеҸҜпјҢеҰӮпјҡ
new Image.asset( images/ic_launcher.png, ),
2. Row дёӯеҰӮдҪ•ж·»еҠ иҫ“е…ҘжЎҶпјҹ
ж–Үз« еӣҫзүҮ
и§ЈеҶіеҰӮдёӢпјҡ - ж°ҙе№іжҺ’еҲ—жҺ§д»¶йңҖиҰҒз”ЁеҲ° RowпјҢз«–зӣҙжҺ’еҲ—жҺ§д»¶йңҖиҰҒ Columnпјӣ
- е°ҸиҸңйңҖиҰҒеңЁеҗҢдёҖиЎҢдёӯж·»еҠ дёҖдёӘеӣҫж Үе’ҢдёҖдёӘиҫ“е…ҘжЎҶ TextFieldпјҢеҚ•зӢ¬зҡ„дёҖдёӘж–Үжң¬иҫ“е…ҘжЎҶжІЎй—®йўҳпјҢдҪҶжҳҜзӣҙжҺҘж”ҫеңЁ Row дёӯзјәжҠҘй”ҷпјӣ
child: new Row( mainAxisAlignment: MainAxisAlignment.spaceEvenly, children: [ new Image.asset( images/icon_username.png, width: 40.0, height: 40.0, fit: BoxFit.fill, ), new TextField( decoration: new InputDecoration( hintText: иҜ·иҫ“е…Ҙз”ЁжҲ·еҗҚ, ), ) ]), ),
- еҸҜд»Ҙи®ҫзҪ®ж–Үжң¬иҫ“е…ҘжЎҶзҡ„еӣәе®ҡй•ҝеәҰпјҢжҲ–жҳҜеңЁж–Үжң¬иҫ“е…ҘжЎҶеӨ–ж·»еҠ дёҖеұӮ widgetпјҢе°ҸиҸңзҗҶи§Јдёәж·»еҠ дёҖеұӮзҲ¶еёғеұҖпјҢйҷҗеҲ¶ж–Үжң¬иҫ“е…ҘжЎҶе®ҪеәҰпјҢеҰӮдёӢпјҡ
new Padding( padding: new EdgeInsets.fromLTRB(20.0, 15.0, 20.0, 40.0), child: new Row( mainAxisAlignment: MainAxisAlignment.spaceEvenly, children: [ new Padding( padding: new EdgeInsets.fromLTRB(0.0, 0.0, 5.0, 0.0), child: new Image.asset( images/icon_password.png, width: 40.0, height: 40.0, fit: BoxFit.fill, ), ), new Expanded( child: new TextField( decoration: new InputDecoration( hintText: иҜ·иҫ“е…ҘеҜҶз Ғ, ), obscureText: true, )) ]), ),
3. еҰӮдҪ•и°ғж•ҙжҢүй’®е®ҪеәҰеҸҠж•Ҳжһңпјҹ и§ЈеҶіеҰӮдёӢпјҡ - Flutter жІЎжңүзӣҙжҺҘзҡ„ ButtonпјҢе°ҸиҸңз”Ёзҡ„жҳҜ FlatButtonпјҢдҪҶжҳҜиҝҷд»…д»…жҳҜдёҖдёӘжҢүй’®пјҢж ·ејҸйңҖиҰҒиҮӘе·ұи°ғж•ҙпјҢй…ҚеҗҲ Card е®һзҺ°еңҶи§’е’ҢжҠ•еҪұпјҢдҪҶжҳҜжҢүй’®й•ҝеәҰжҢүз…§ж–Үеӯ—й•ҝеәҰеұ•зӨәпјӣ

ж–Үз« еӣҫзүҮ
- дҫқж—§жҳҜеңЁжҢүй’®еӨ–ж·»еҠ дёҖеұӮзҲ¶еёғеұҖпјҢжҢүйңҖжұӮи°ғж•ҙеӣәе®ҡй•ҝеәҰпјҢеҰӮдёӢпјҡ
new Container( width: 340.0, child: new Card( color: Colors.blue, elevation: 16.0, child: new FlatButton( child: new Padding( padding: new EdgeInsets.all(10.0), child: new Text( жһҒйҖҹзҷ»еҪ•, style: new TextStyle(color: Colors.white, fontSize: 16.0), ), )), ), )

ж–Үз« еӣҫзүҮ
зӣёе…іе»¶еұ•
- Flutter дёӯеј•з”ЁеӣҫзүҮжңүеӣӣз§Қж–№ејҸпјҢе°ҸиҸңи®Өдёәзӣ®еүҚз”Ёзҡ„иҫғеӨҡзҡ„дёә зҪ‘з»ңеӣҫзүҮ е’Ң Assets еӣҫзүҮпјҢеј•з”ЁзҪ‘з»ңеӣҫзүҮж–№ејҸд№ҹеҫҲз®ҖеҚ•пјҢеҰӮдёӢпјҡ
new Image.network( http://XXX.jpg, scale: 4.0, ),
- еҜ№дәҺж–Үжң¬иҫ“е…ҘжЎҶдёӯжҳҺж–ҮжҳҫзӨәжҲ–еҜҶз ҒжҳҫзӨәпјҢдё»иҰҒйҖҡиҝҮ obscureText: true, еұһжҖ§пјҢеҪ“иҜҘеұһжҖ§дёә true ж—¶дёәеҜҶз Ғйҡҗж–Үеұ•зӨәпјӣ

ж–Үз« еӣҫзүҮ
- еҜ№дәҺдҪҚзҪ®ж–№йқўеҶ…иҫ№и·қпјҢе°ҸиҸңзӣ®еүҚз”ЁеҲ°дёӨдёӘпјҢеҲҶеҲ«жҳҜ EdgeInsets.all е’Ң EdgeInsets.fromLTRBпјӣall еҸӘжңүдёҖдёӘеҸӮж•°пјҢзұ»дјјдәҺ android дёӯ android:padding="
10dp"
пјӣfromLTRB жңүеӣӣдёӘеҸӮж•°пјҢеҲҶеҲ«еҜ№еә”дёҠдёӢе·ҰеҸіеӣӣдёӘй«ҳеәҰпјҢиҖҢйЎәеәҸд№ҹжҳҜжҢүз…§ L->
left T->
Top R->
Right B->
Bottom йЎәеәҸжҺ’еҲ—пјҢеҲҡејҖе§ӢжІЎжҳҺзҷҪпјҢеҗҺжқҘеҸҚеә”иҝҮжқҘеҸ‘зҺ°еҫҲж–№дҫҝпјӣ

ж–Үз« еӣҫзүҮ
- еҜ№дәҺ Card дёӯйҳҙеҪұж•ҲжһңпјҢйңҖиҰҒ elevation: 16.0, еұһжҖ§пјҢеҖји¶ҠеӨ§е№¶йқһд»ЈиЎЁйҳҙеҪұж•Ҳжһңи¶Ҡж·ұпјҢеҸӘжҳҜд»ЈиЎЁйҳҙеҪұи·қзҰ»зҰ»жҺ§д»¶и¶Ҡиҝңпјӣ
- Flutter дёӯ,зұ»дјјдәҺ java дёӯ;
е»әи®®зј–иҫ‘е®ҢдёҖдёӘеұһжҖ§еҗҺж·»еҠ ,иҖҢдё” Flutter еҫҲиҙҙеҝғзҡ„ең°ж–№жҳҜй»ҳи®ӨеҗҺйқўдјҡжңүжҸҗзӨәпјҢеҜ№еә”зҡ„)зә§еҲ«пјҢж–№дҫҝдҝ®ж”№зҡ„ж—¶еҖҷжҹҘжүҫпјҢеҰӮеӣҫпјҡ

ж–Үз« еӣҫзүҮ
- еҜ№дәҺеӣҫзүҮжҜ”дҫӢпјҢе°ҸиҸңз”Ёзҡ„жҳҜ scale: 4.0, жөӢиҜ•еҸ‘зҺ° scale еҖји¶ҠеӨ§еӣҫзүҮеҸҚиҖҢи¶Ҡе°ҸгҖӮ
дё»иҰҒжәҗз Ғ
import package:flutter/material.dart;
class MyApp extends StatelessWidget {@override
br/>@override
return new MaterialApp(
title: иҪ»зӯҫеҲ°,
home: new Scaffold(
appBar: new AppBar(
title: new Text(жһҒйҖҹзҷ»еҪ•),
),
body: new Column(
// Column is also layout widget. It takes a list of children and
// arranges them vertically. By default, it sizes itself to fit its
// children horizontally, and tries to be as tall as its parent.
//
// Invoke " debug paint" (press " p" in the console where you ran
// " flutter run" , or select " Toggle Debug Paint" from the Flutter tool
// window in IntelliJ) to see the wireframe for each widget.
//
// Column has various properties to control how it sizes itself and
// how it positions its children. Here we use mainAxisAlignment to
// center the children vertically; the main axis here is the vertical
// axis because Columns are vertical (the cross axis would be
// horizontal).
mainAxisSize: MainAxisSize.max,
mainAxisAlignment: MainAxisAlignment.start,
children: <
Widget>
[
new Padding(
padding: new EdgeInsets.all(30.0),
child: new Image.asset(
images/ic_launcher.png,
scale: 1.8,
)),
new Padding(
padding: new EdgeInsets.fromLTRB(20.0, 0.0, 20.0, 15.0),
child: new Row(
mainAxisAlignment: MainAxisAlignment.spaceEvenly,
children: [
new Padding(
padding: new EdgeInsets.fromLTRB(0.0, 0.0, 5.0, 0.0),
child: new Image.asset(
images/icon_username.png,
width: 40.0,
height: 40.0,
fit: BoxFit.fill,
),
),
new Expanded(
child: new TextField(
decoration: new InputDecoration(
hintText: иҜ·иҫ“е…Ҙз”ЁжҲ·еҗҚ,
),
))
]),
),
new Padding(
padding: new EdgeInsets.fromLTRB(20.0, 15.0, 20.0, 40.0),
child: new Row(
mainAxisAlignment: MainAxisAlignment.spaceEvenly,
children: [
new Padding(
padding: new EdgeInsets.fromLTRB(0.0, 0.0, 5.0, 0.0),
child: new Image.asset(
images/icon_password.png,
width: 40.0,
height: 40.0,
fit: BoxFit.fill,
),
),
new Expanded(
child: new TextField(
decoration: new InputDecoration(
hintText: иҜ·иҫ“е…ҘеҜҶз Ғ,
),
obscureText: true,
))
]),
),
new Container(
width: 340.0,
child: new Card(
color: Colors.blue,
elevation: 16.0,
child: new FlatButton(
child: new Padding(
padding: new EdgeInsets.all(10.0),
child: new Text(
жһҒйҖҹзҷ»еҪ•,
style: new TextStyle(color: Colors.white, fontSize: 16.0),
),
)),
),
),
],
),
),
);
}
}
&
nbsp;
&
nbsp;
&
nbsp;
&
nbsp;
&
nbsp;
&
nbsp;
**[GitHub Demo](https://github.com/ACE-YANGCE/FlutterSign)**
***
&
nbsp;
&
nbsp;
&
nbsp;
&
nbsp;
&
nbsp;
&
nbsp;
е°ҸиҸңд№ҹжҳҜеҲҡжҺҘи§Ұ **Flutter**пјҢиҝҳжңүеҫҲеӨҡдёҚжё…жҘҡе’ҢдёҚзҗҶи§Јзҡ„ең°ж–№пјҢеҰӮжһңеҸҲдёҚеҜ№зҡ„ең°ж–№иҝҳеёҢжңӣеӨҡеӨҡжҢҮеҮәгҖӮ>
жқҘжәҗпјҡйҳҝзӯ–е°Ҹе’Ңе°ҡжҺЁиҚҗйҳ…иҜ»
- linuxзј–иҜ‘е®үиЈ…ansible 2.9.22
- centos7е®үиЈ…ansible AWX17.1.0
- Flutter дё“йўҳ10 еӣҫи§Јеә•йғЁзҠ¶жҖҒж Ҹе°Ҹе°қиҜ• #yydsе№Іиҙ§зӣҳзӮ№#
- flea-frame-cacheдҪҝз”Ёд№ӢRedisеҲҶзүҮжЁЎејҸжҺҘе…Ҙ
- дёҖзӣҙйғҪеңЁи·ҜдёҠпјҲпјү
- еёҰжңүиҮӘе®ҡд№үзҪ‘еқҖзҡ„WP add_submenu_page
- WP add_shortcodeеұһжҖ§жңӘжӣҙж”№еұһжҖ§еҖј
- WPж·»еҠ еҠҹиғҪд»ҘеҜ№йҰ–йЎөйғЁеҲҶиҝӣиЎҢйҮҚж–°жҺ’еәҸ
- Worpdressдё»йўҳејҖеҸ‘