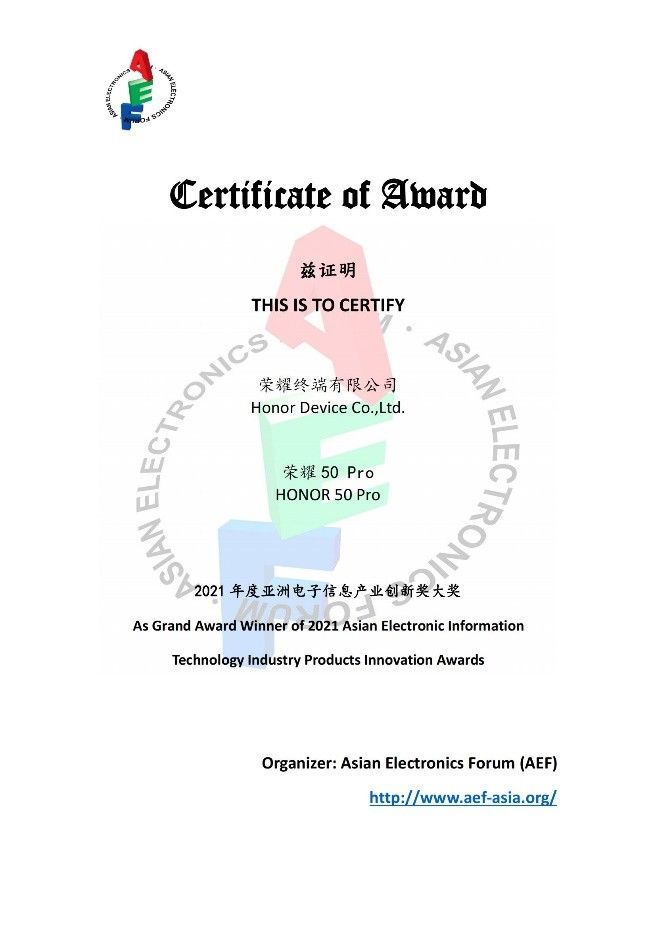ipad画中画怎么变大 如何在iPad画中画,ipad怎么取消画中画
ipad如何设置画中画
1/7打开ipad,点按“设置”图标 。2/7进入设置界面,点击通用,然后点击多任务对接 。3/7页右侧,进入多任务和程序对接界面,打开画中画 。4/7打开画中画设置后,进入电影或视频主界面,点击页面右下角的两个方框图标 。5/7界面弹出正在为你开启画中画模式,页面右下角会弹出一个电影或视频的小界面 。如果想在6/7后期关闭画中画,先点击画中画界面 。7/7 PIP界面底部会弹出三个图标 。单击两个方框图标切换到全屏模式 。

文章插图
ipad怎么画中画
1/20我们先打开iPad上的设置图标,进入iPad设置页面,然后在页面上打开通用、多任务和程序Dock 。2/20进入iPad多任务和程序Dock的设置页面,我们将允许打开多个应用程序和连续视频堆栈右侧的开关 。3/20如果要实现iPad的分屏功能,可以在iPad桌面上长按常用应用 。如下图所示,将其拖动到iPad屏幕4/20底部的程序dock中 。我们常用的应用程序已经成功添加到程序dock5/20中 。我们在iPad里打开一些支持画中画的在线视频app,打开想看的视频 。此时,视频右下角会出现一个画中画图标 。点开注意:不是所有软件都有画中画功能6/20此时,我们刚刚看的电视剧已经缩小到屏幕右下角 。如果太小,我们也可以用两个手指按住视频缩放7/20,如下图 。我们的电视剧屏幕会自动放大 。这时候我们按下iPad的HOME键8/20,看的电视剧会一直放在前面,不会退出在iPad后台运行 。可以同时操作iPad 。而看电视剧9/20即使我们打开其他应用,也和把电视剧放在窗口最前面一样,不会被覆盖 。这是我们的画中画功能10/20 。当我们打开一个应用程序后,我们可以在iPad屏幕的底部轻轻向上滑动,调出我们的iPaddock,然后按住我们想要打开的应用程序app(微信)并将其拖动到屏幕的顶部 。
怎么在ipad上开启画中画功能
不需要设置 。全屏播放视频时可以按“home”键,但画中画的实现是基于你的视频应用 。目前最新版本的“视频”、PPTV、腾讯视频、土豆视频等机器自带的应用都支持画中画,其他尚未更新的则无法实现 。

文章插图
ipad画中画怎么开
只要打开画中画,就要先更新到最新的系统,然后打开应用再打开另一个 。
为什么ipad2020没有画中画
2020年,ipadpro具备画中画功能 。首先打开ipad的桌面,点击桌面中的“设置”图标,进入ipad的设置界面 。在设置界面的左侧,点击“常规”选项卡,进入常规界面 。然后在通用界面,我们需要点击“多任务对接”选项,进入选项界面 。接下来,在选项界面中,我们需要苹果的iOS14系统增加一个画中画功能,即在播放视频时,视频无需关闭即可继续使用其他应用,并且视频也可以显示在屏幕前方 。

文章插图
苹果14怎么设置画中画
1.打开手机进入后,选择手机自带的浏览器进入 。2.进入后,选择视频类的网站,在视频播放界面,点击画中画图标 。3.点击后会提示以画中画模式播放视频 。4.此时,您可以拖动视频画中画窗口的位置,或者双击并向内滑动来调整画中画的大小 。目前只能放在底部或者顶部 。5.点击画中画,也可以直接快进快退 。如果您需要退出画中画,请单击画中画图标 。6.点击后还可以还原到网页上播放 。1.方法:打开手机进入后,选择手机自带的浏览器进入 。在视频播放界面,点击画中画图标 。点击后会提示以画中画模式播放视频 。2.您可以拖动视频画中画窗口的位置,或者双击并向内滑动来调整画中画的大小 。点击画中画,也可以直接快进快退 。点击画中画图标,也可以还原到网页播放 。iOS14系统推出画中画功能 。通过该功能,用户可以将播放的视频或网页窗口化,然后使用其他app 。如何使用iOS14画中画?下面是苹果iOS14画中画功能的详细教程 。我们来看看吧!iOS14: 1的画中画功能使用教程 。升级到iOS14后,打开手机自带的safari浏览器,找到想要看的视频,点击播放按钮 。2.视频播放过程中,点击右下角的全屏图标,进入视频全屏模式 。3.点击视频左上角的画中画功能图标(带箭头的方框图标) 。4.视频将以画中画的形式播放 。5.可以按HOME键返回手机桌面,视频会以小窗口的形式暂停 。可以移动视频窗口,同时使用手机的其他功能 。6.点击暂停的视频窗口,视频右上角会出现取消画中画的画面 。
标,点击可以取消画中画功能 。以上就是小编带来的ios14画中画怎么用?苹果ios14画中画功能使用教程了,苹果对今年 iOS 14 新系统的理解和定义 。或许一些功能会让人感到熟悉和相似,但对广大 iPhone 用户而言,它依旧是一次贴心的升级 。WWDC20 最重要的主题演讲结束过后,我们也第一时间用 iPhone 11 Pro Max 安装了 iOS 14 开发者预览版,并上手体验了几小时 。现在不妨来看看,那些发布会上提到的新功能,以及没被人忽略的特性都是些什么 。1.主屏小部件:熟悉的配方,不一样的味道传闻成真,iOS 14 真的加入了对「桌面小部件」的支持 。目前大部分系统应用如天气、日历、待办事项等,都支持以小部件的形式放在主屏 。至于那些被挤掉的圆角图标,则会自动挪至下一屏,只有当小部件被移除,图标才会重新回到原来的位置上 。▲长按主屏桌面,点击左上角的 + 号图标,就能添加小部件了和 Android 的桌面小部件相比,苹果明显对 iOS 小部件的尺寸做了限制 。目前我们看到的有 2×2、2×4 和 4×4 三种比例,大部分系统自带应用都会提供三种尺寸可选,尺寸越大,显示的信息也就越丰富 。如果你不喜欢图标+小部件的混合排列,也可以将小部件统一放在 iOS 系统负一屏,反正此前负一屏也是用来放各种卡片式部件的 。▲叠放样式就挺省空间的另外,iOS 14 还为小部件加入了「叠放」功能,顾名思义,就是将多个组件做堆叠处理,然后靠上下滑动来切换 。虽然小部件这个功能本身已经不算新鲜了,但 Andorid 的开发生态并未将该功能发扬光大,反而是对看腻了一整屏圆角矩形图标的 iOS 用户来说,iOS 14 的小部件还是有一定发展潜力的 。比起系统自带的小部件应用,不如期待下广大第三方能在小部件上玩出什么花样 。2.App Library 页面,应用再多也不用愁iOS 14 引入了一个全新的「App Library」页面,该页面默认放置在主屏页的最末端,主要就是以文件夹的形式,对所有应用做一次整理和收纳 。就算你应用再多,系统也会自动帮你分门别类,整理组成文件夹 。比如说《和平精英》,就会自动归类到游戏,而哔哩哔哩则会归类到娱乐文件夹,点开文件夹,就能看到该品类下的所有应用 。另外,iOS 14 还会根据你的日常使用频次,将主要应用智能的显示在文件夹靠前的位置,此时就算是不点开文件夹,直接点击图标,也能打开该应用 。
【ipad画中画怎么变大 如何在iPad画中画,ipad怎么取消画中画】
推荐阅读
- 怎么催客户付款快一点 发pi后如何催客户付款,年底如何催客户付款
- 怎么取消打开微信时的密码 iPod微信在视频时如何取消,如何关闭视频聊天功能
- 婚姻出现问题如何调整自己 婚姻中的问题如何应对,如何面对婚姻中的冷暴力
- 三国志10威力加强版免安装 三国志10威力加强版如何自立门户,三国志10威力加强版手机版下载
- word 页边距怎么设置 word如何建立标题,word怎么新建标题
- 补卡能马上拿到吗 如何能拿到LPL的参赛资格,LPL世界赛资格
- 男生怎么练大长腿 男如何拥有美腿,男生的腿怎么样才好看
- 电商特供有什么不一样吗
- 一心追求事业的女人 如何追到事业有成的女人,怎么追到自己喜欢的男生