excel怎么操作(excel的基本用法)
【温馨提示】亲爱的朋友 , 阅读之前请您点击【关注】 , 您的支持将是我最大的动力!
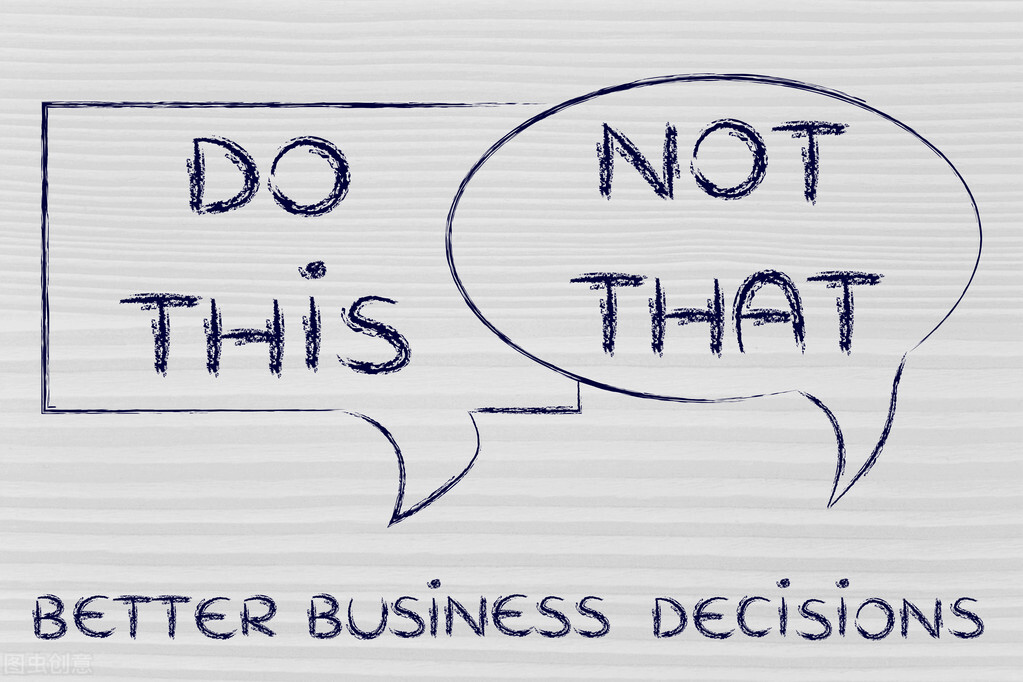
文章插图
文章插图
今天分享一组Excel表格基本操作技巧 , 新手也很容易理解掌握 , 轻松提升你的工作效率 。
01.单元格内容换行
单元格内输入完一行内容后按Alt+回车键 , 光标跳转到一下行继续输入 。
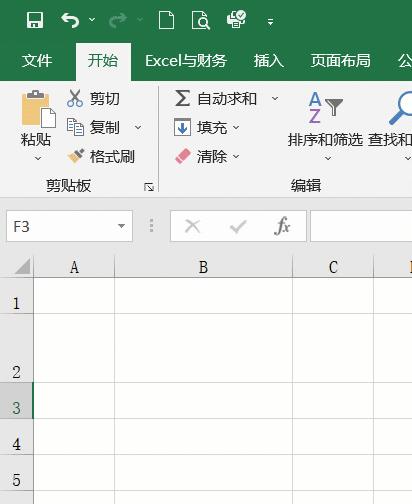
文章插图
文章插图
02.锁定标题行
当表格第一行是标题 , 想要始终显示在最上面 , 点击【视图】-【冻结窗格】-【冻结首行】 , 标题行就固定在最上面了 。
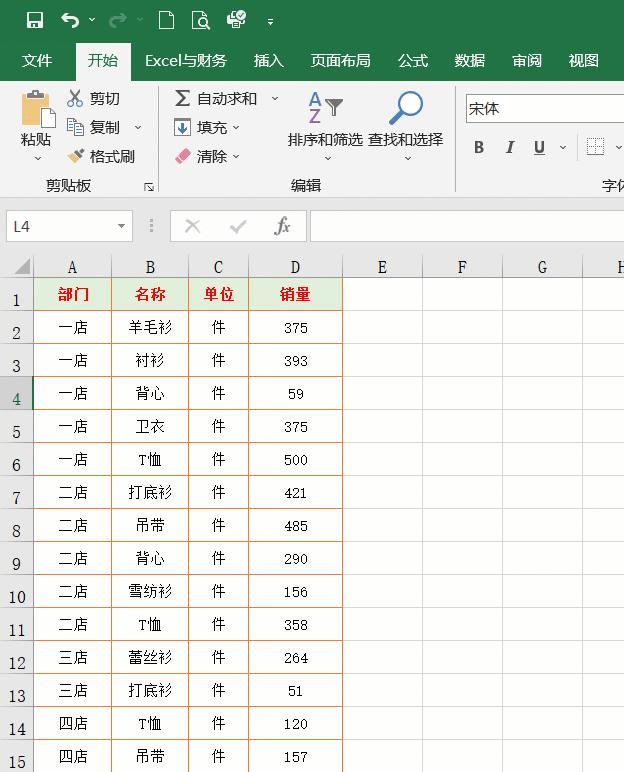
文章插图
文章插图
03.打印标题行
如果表格数据行很多 , 打印到多张纸上 , 希望每页纸都有标题行 , 点击【页面布局】-【打印标题】-【顶端标题行】 , 然后点击标题行的行号即可 。
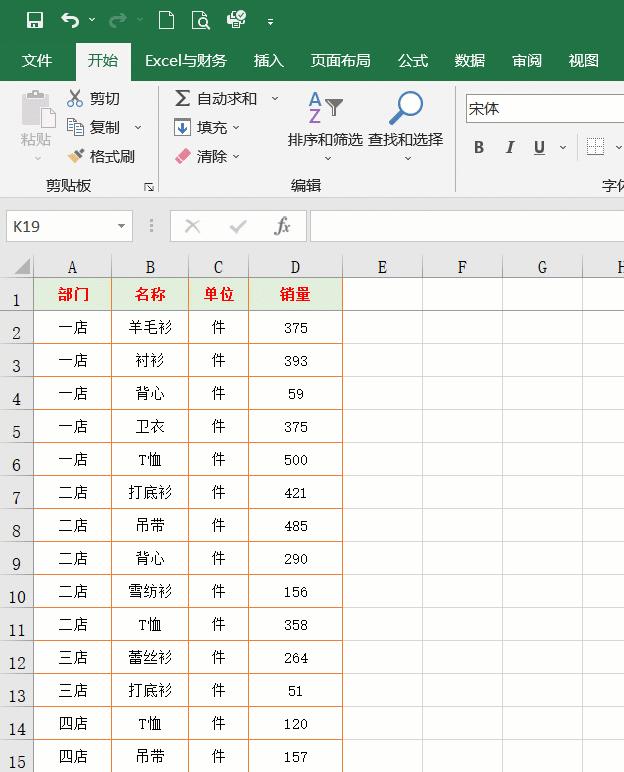
文章插图
文章插图
04.重复标题行
当我们制作的工资表需要变成工资条 , 也就是一个标题行 , 变成多个标题行 , 后面附上每个人工资 。
首先在工资表右侧添加两个序列;
选中新增的两个序列单元格区域 , 按Ctrl+G或F5键 , 依次选择【定位条件】-【空值】-【确定】;
按Ctrl+Shift+=(等号)键 , 选择【整行】 , 点击【确定】 , 隔行插入一行;
复制工资表表头;
选中A列 , 按Ctrl+G或F5键 , 依次选择【定位条件】-【空值】-【确定】 ,
最后按Ctrl+V键粘贴表头 , 完成工资条制作 。
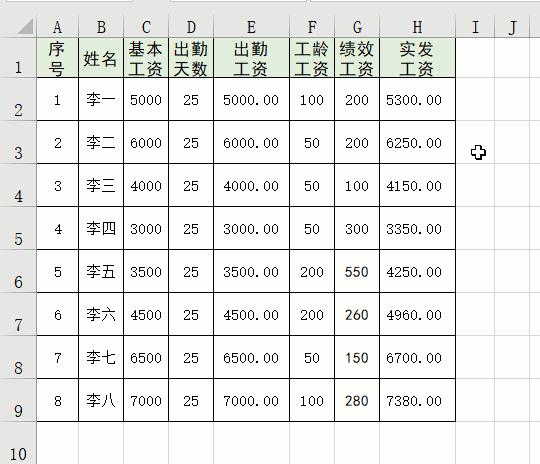
文章插图
文章插图
05.查找重复值
选中单元格区域 , 点击【开始】-【条件格式】-【突出显示单元格规则】-【重复值】 , 这样重复内容标注颜色突出显示 。
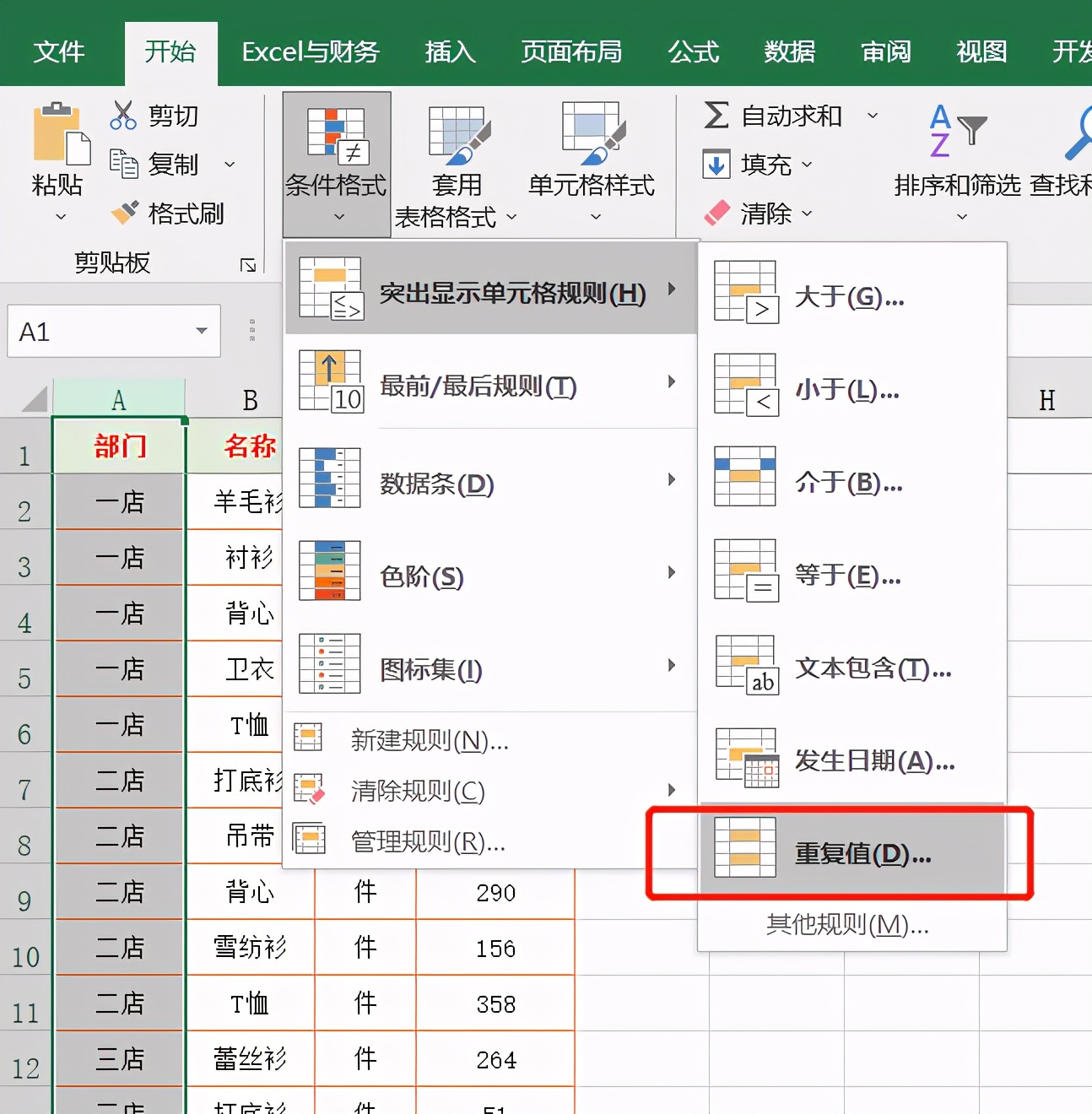
文章插图
文章插图
06.删除重复值
选中单元格区域 , 点击【数据】-【删除重复值】 , 重复内容被删除了 , 保留的都是唯一值 。
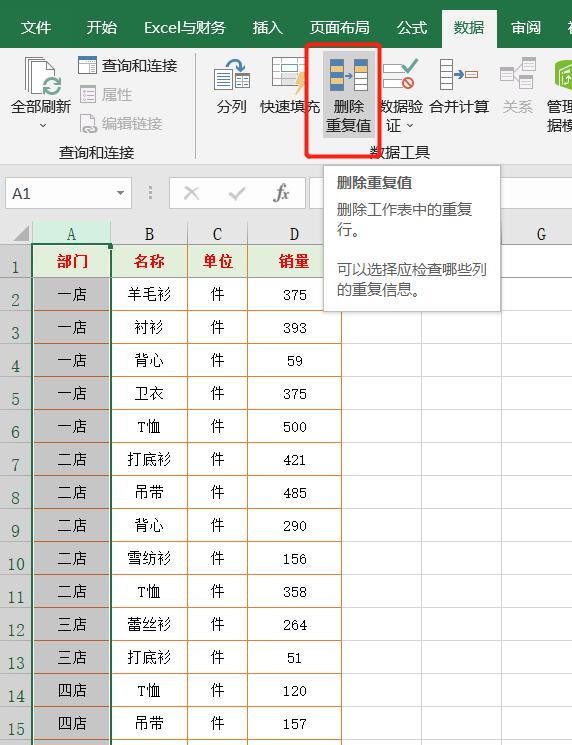
文章插图
文章插图
07.防止重复输入
选中单元格区域 , 点击【数据】-【数据验证】 , 打开数据验证窗口;
选择选择【设置】页面 , 验证条件允许选择【自定义】 , 公式框中输入:=COUNTIF(B:B,B1)=1 , 最后点击【确定】按钮返回工作区 , 这样在B列中再输入重复姓名 , 会提示数据限制不匹配 。
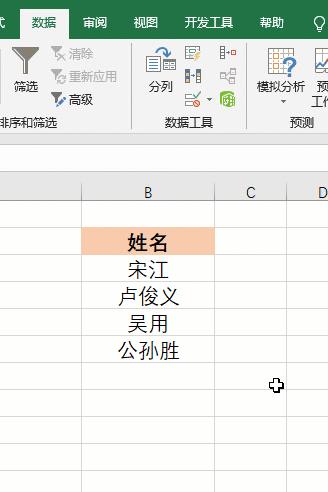
文章插图
文章插图
08.快速输入√和×
单元格内分别输入大写的O、P、Q、R、S、U , 然后选中内容 , 把字体设置为【Windings2】 , 对应的勾和叉
推荐阅读
- excel|对比测试11代酷睿的华为旗舰笔电后,发现M1被神话了?
- 宋pro|到底有啥不同?宋Pro DM-i/宋Plus DM-i应该怎么选
- 原神|红米K50电竞版发布,这个操作难以理解
- 探路·2022|统信软件朱建忠:努力建设有国际影响力的操作系统新生态|探路2022
- 钛媒体、财经、市场、科技、商业、一级市场、二级市场|【华楠直播间第49期】冬奥怎么看③:北京“老炮儿”的冰球梦
- 32的裤子是L还是XL 裤子32码是多大
- 千牛开店怎么上架商品 千牛怎么上架商品
- 拼多多开店多久可以上传视频 拼多多怎么上传视频
- 京东怎么注销实名认证 怎么注销京东账号
- 怎么加油最便宜 什么app加油折扣最大










