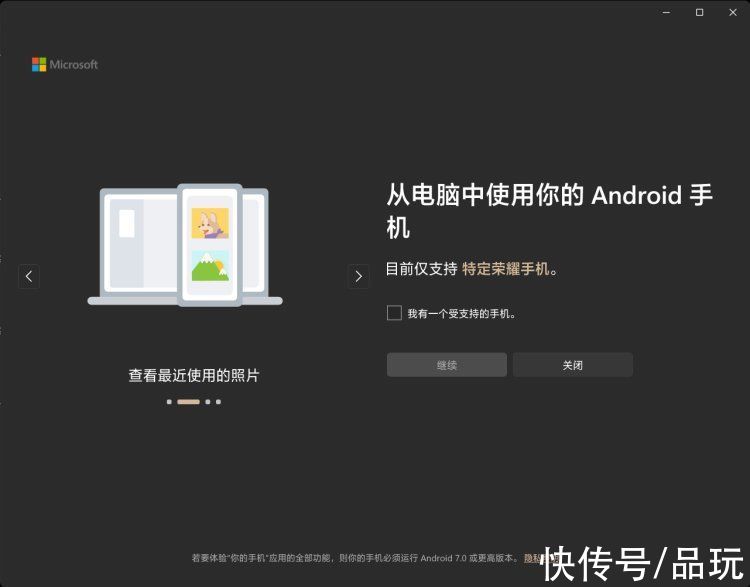Excel表格斜线怎么做()
在我们的日常工作中,经常需要在Excel表中对同一个单元格进行划分,一般我们就会采用制作斜线表头的方法来表示表中不同的内容,那Excel表格斜线怎么做呢?下面小编就来告诉大家如何制作Excel表格斜线。
Excel表格斜线怎么做
方法一
第一步:选中A1单元格,

文章图片
点击鼠标右键 ,

文章图片
选择【设置单元格格式】,【边框】,

文章图片
【Excel表格斜线怎么做()】点击右下角的【斜线】,之后点击确定就可以了。

文章图片
第二步:在A1单元格输入“学科”,

文章图片
然后按Alt+Enter换行,

文章图片
输入“姓名”,之后选择单元格内容【左对齐】,

文章图片
选中单元格内容,加上适量空格调整位置就完成了。

文章图片
方法二
选中A1单元格,

文章图片
然后点击【插入】、【形状】,选择【直线】,

文章图片
然后拖动鼠标在单元格画一条直线也可以达到斜线表头的效果。

文章图片
上述就是为大家介绍的制作Excel表格斜线的方法了,希望对小伙伴们有所帮助。
推荐阅读
- excel|对比测试11代酷睿的华为旗舰笔电后,发现M1被神话了?
- excel怎么操作(excel的基本用法)
- 春节|互联网人过年,“沉迷”Excel
- 合并单元格|微软 Excel 存在 1+1=4 问题,2000 到 2010 版都受影响
- 频道|微软 Office 将默认禁用 Excel 4.0 的宏支持
- m微软Excel 原生适配苹果 M1 系列 Mac
- 预览版|微软发布 Office Build 14907.2 预览版:Excel 下拉列表自动完成
- excel|Office2021和Microsoft 365分不清?这样选最划算
- 美洲电信|中国电信美洲公司 CTEXCEL 将于明年一月起停止运营
- vlookup跨表提取数据 vlookup跨表两个表格匹配