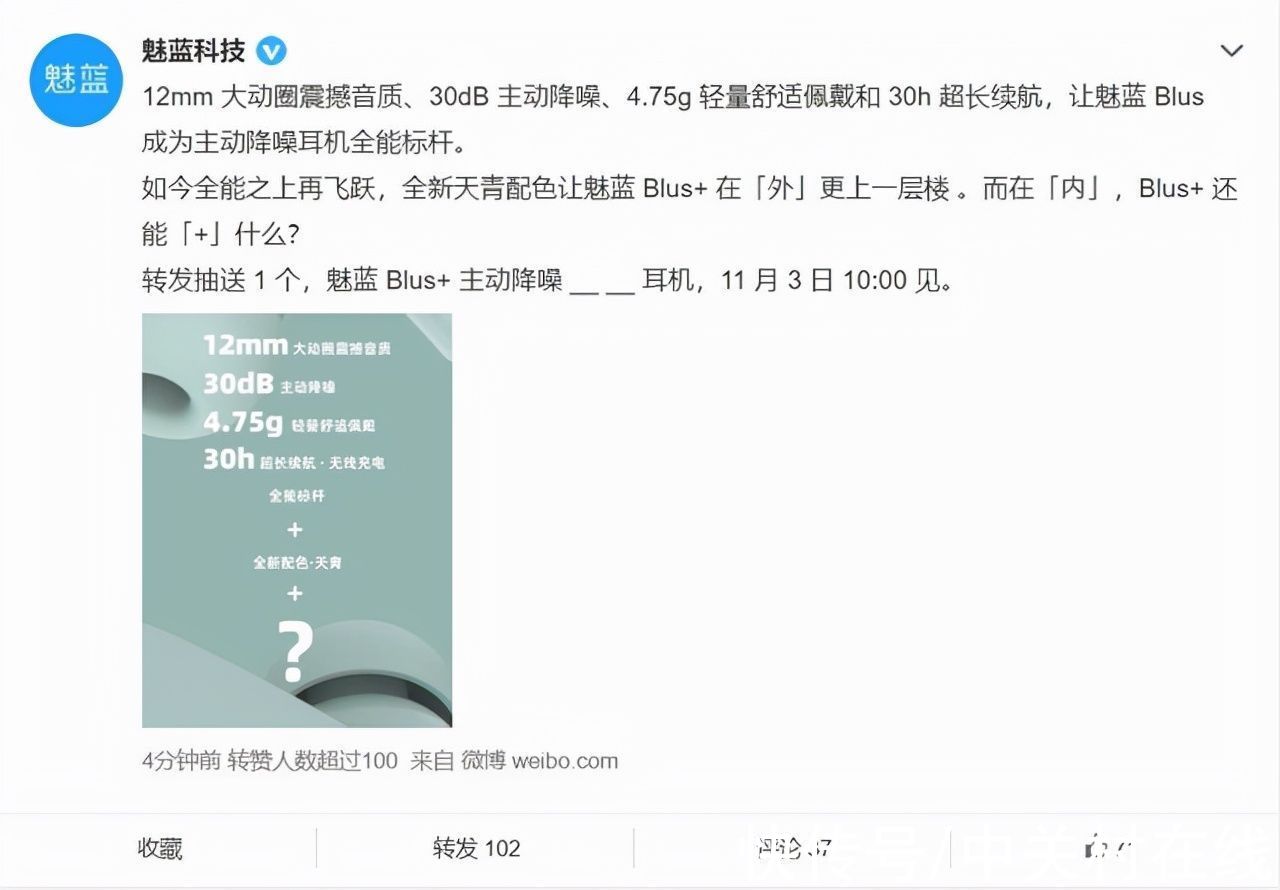最近有些新用户反映自己还不熟悉PPT设置循环播放音乐的详细操作,那么该如何操作呢?下面就是小编带来的PPT设置循环播放音乐的操作方法 。
PPT设置循环播放音乐的详细操作

文章插图
1、打开PPT演示文稿,在第一张幻灯片中,选中已经设置好了的文本框,单击鼠标右键,在弹出的菜单中选择“动作设置” 。

文章插图
2、在出现的“动作设置”框中根据自己的喜好,选择“单击鼠标”或“鼠标移过”选项卡,然后选中对话框中“播放声音”复选框,在下拉框中选择“其他声音” 。
3、在“添加声音”框中按路径选好背景音乐,单击“打开” 。
4、在回到的“动作设置”框中,单击“确定”,至此背景音乐就添加完毕了,剩下的就是循环播放的设置方法 。

文章插图
5、在音乐文件图标上右键,动作设置,取消与停止播放有关的设置 。再次在音乐文件图标上右键,编辑声音对象,选择【循环播放直到停止】 。
6、再次在音乐文件图标上右键选择【自定义动画】,在窗口右边的自定义动画栏里点添加效果–声音操作–播放 。

文章插图
7、双击新添加的动作,修改其中【效果】-【停止播放】选项,选择停止播放效果在单击时、当前幻灯片之后、在几张幻灯片后起效,根据需要选择即可
【ppt中音乐循环播放怎么设置 分享PPT设置循环播放音乐的详细操作】上面就是小编为大家带来的PPT设置循环播放音乐的详细操作,一起来学习学习吧 。相信是可以帮助到一些新用户的 。
推荐阅读
- qq音乐怎么找每日推荐 我来分享在QQ音乐里查找每日推荐的操作流程
- 李子养肝还是伤肝
- 李子可以做成什么食品
- qq音乐super sound音效怎么调 分享QQ音乐调出Super Sound音效的操作流程
- 黑咖啡减肥正确喝法
- 榴莲壳煮水的功效
- 酷我音乐关掉评论的操作流程是什么 我来教你酷我音乐关掉评论的操作流程
- 火龙果属于高糖水果吗
- GOLDWAVE批处理怎样增加立体声效果 我来分享GoldWave设置立体声的图文操作