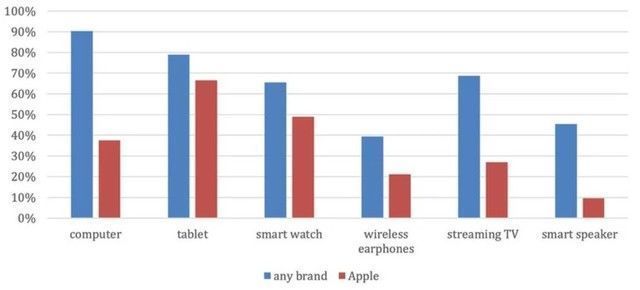想必很多用户还不知道PS做出透明图片的操作流程,那么PS究竟是如何做出透明图片的呢?下面一起来看看PS做出透明图片的操作方法吧
PS做出透明图片的操作流程

文章插图
1、打开PS软件,点击“文件-新建”,如图 。

文章插图
2、我们新建时要注意,将背景设置为透明,如图 。

文章插图
3、随意往里面放置我们需要的东西,小编就以文字为例,选择文本工具,输入文字,如图 。

文章插图
4、当然了,你也可以放置其他东西,只要是放在设置好的透明背景文件里,小编以图片为例,如图 。

文章插图
5、我们选择菜单栏的“文件-储存为”,文件保存类型选择“.gif”格式的,进行确认,如图 。

文章插图

文章插图
6、透明图片就制作好了,存储透明字体也是这样制作的哦 。

文章插图
【ps制作透明图怎么操作 我来教你PS做出透明图片的操作流程】快来学习学习PS做出透明图片的操作流程吧,一定会帮到大家的 。
推荐阅读
- 京郊这里不仅仅有樱桃采摘! 北京采摘樱桃
- 肾积水的注意事项 肾积水平时应该注意些什么?
- 养殖蚕的方法
- 紫米怎么做切糕
- 窗户设计要遵循哪些原则? 窗户设计
- 洛神赋中最唯美有气质的女孩名字大全 洛神赋中最唯美有气质的女孩名精选
- 姓肖的女孩名字四个字优雅 姓肖的女孩名字四个字优雅的
- 男生删掉某条朋友圈代表什么
- 新兵经典寄语