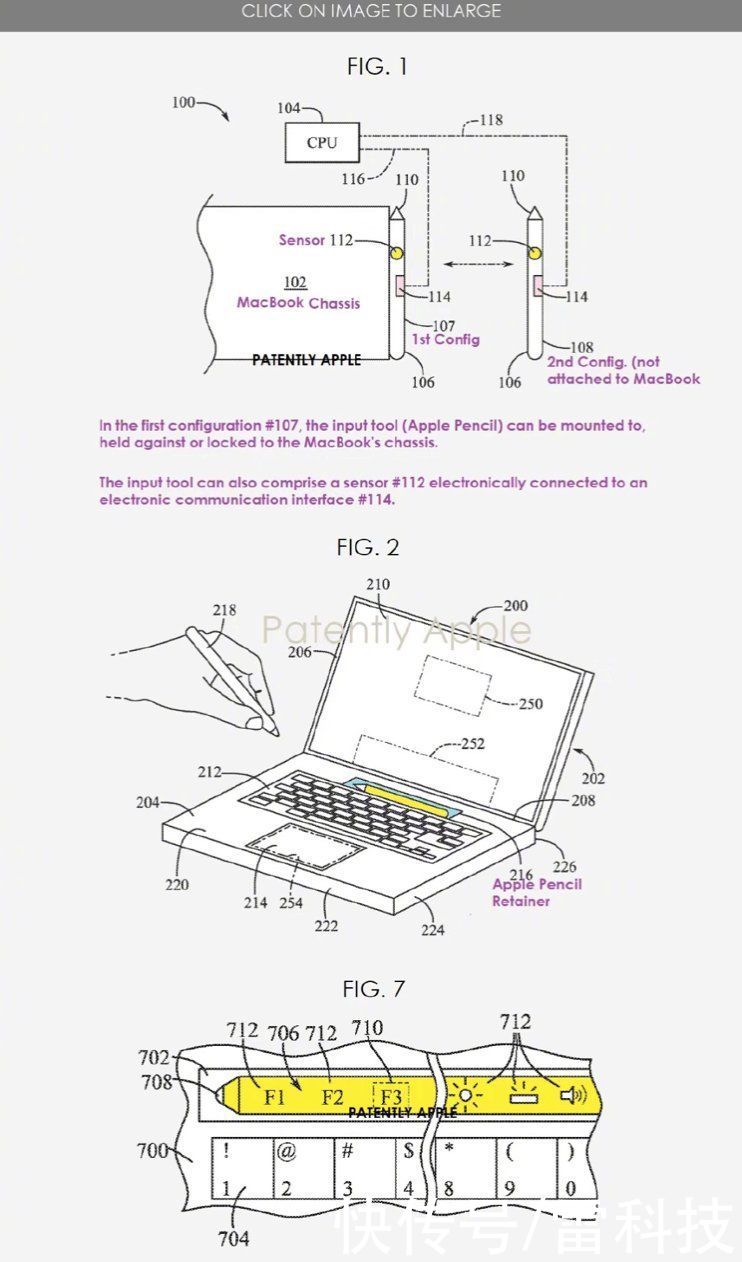现在有的想知道WPS制作金字塔图示的操作,那么WPS具体是如何制作金字塔图示的呢?一起去看看WPS制作金字塔图示的操作步骤吧,相信会有帮助哦 。
WPS制作金字塔图示的操作流程

文章插图
当然,实际运用还可以更出色,咱就先教大家如何在WPS中绘制金字塔图示吧 。

文章插图
步骤二:添加线条,绘制三角体
如下图所示,分别添加两条线条,将平面的三角形绘制成平面版的三角体 。

文章插图
步骤三:添加横线,绘制金字塔
分别为正面、侧面的两个三角形添加上线条,绘制成金字塔形状 。
在这一步中要注意的就是,绘制直线!绘制直线的时候,按住Shift键,然后开始绘制即可得到真正直的线条 。

文章插图

文章插图
步骤四:组合金字塔
绘制完之后,我们要做的就是将这些线条组合起来,弄成一个整体的金字塔 。
具体操作如下:
①在菜单栏中点击【开始】→【选择】→【选择窗格】,打开【选择窗格】任务栏 。如下图所示:

文章插图
②在【选择窗格】中全选对象:
1.单击鼠标左键选中第一个对象;
2.然后按住Shift键,单击鼠标左键选中最后一个对象,即可将所有对象选中,如下图:

文章插图
③组合线条形状
全选对象后,放开Shift键,单击鼠标右键,选中【组合】→【组合】,即可将线条形状组合起来,组合完毕后这些线条和形状就是一个整体,可以自由移动啦!

文章插图
【wps怎么制作金字塔图 小编分享WPS制作金字塔图示的操作流程】各位小伙伴们,看完上面的精彩内容,都清楚WPS制作金字塔图示的操作流程了吧!
推荐阅读
- 让女生心动的情话
- 房屋内保温怎么装修 建筑保温板
- 怎么实现团队合作 如何加强团队协作
- 鼓励中等生的评语 中等生评语
- 宝宝六个月吃什么辅食
- 项羽败给刘邦根本原因 刘邦和项羽
- 茄子去皮好还是不去皮好
- apache如何禁止使用IP访问
- 川贝枇杷膏伤胃吗