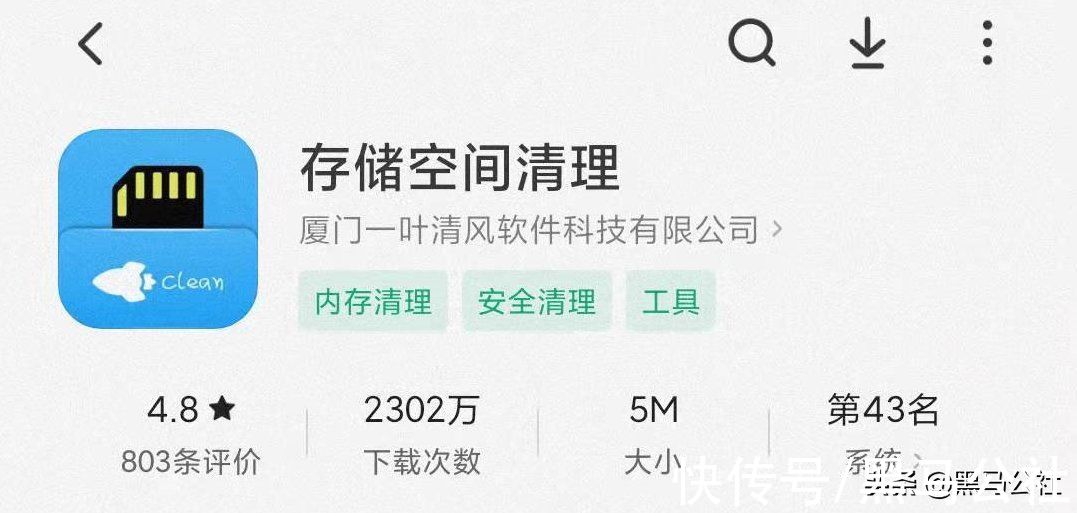一些才接触AutoCAD软件的朋友,还不太了解将线段等分的操作,而今天笔者就分享了关于AutoCAD将线段等分的操作步骤,感兴趣的小伙伴们一起学习一下吧!
AutoCAD将线段等分的操作步骤

文章插图
定距等分
如下图,是一根长为300mm 的线段 。

文章插图
先要设置点的大小 。选择“格式”——“点样式” 。如下图 。矩形框是我要选择的点 。这里有必要解释一下选择点的目的,主要是为了便于观看已经定距等分好的线段 。等确定了点之后,在点附近做好图之后,再把点删掉就好了 。

文章插图
输入快捷键 me,按“enter”键 。这时选择直线,就会出现输入定距等分的距离 。

文章插图
输入自己要定距等分的距离,假设是50mm
.如下图,就会出现6个点了 。这样定距等分就完成了 。请看第二幅图,是我测量的数据 。很明显定距等分是正确的 。

文章插图

文章插图
定数等分
如下图,输入快捷键div,按“enter”键 。选择直线,就会出现“输入线段数目”了 。

文章插图
输入数字4,按“enter”键,这时,直线上就会出现三个点了 。这个直线被分成了四段 。如下面第一幅图 。此时可以看看我在通过捕捉测量出的距离,如下面第二幅图 。

文章插图

文章插图
【autocad怎么把线段等分 AutoCAD将线段等分的操作步骤】上文就讲解了AutoCAD将线段等分的操作步骤,希望有需要的朋友都来学习哦 。
推荐阅读
- 平a换大招是什么意思 平a是什么意思
- 家庭烤蛋糕的简单方法 如何烤蛋糕
- 信实工业联手比尔盖茨投资美国储能公司Ambri 信实工业集团
- 威力导演怎么剪切视频 威力导演裁切视频的操作步骤讲解
- 牙齿烂了个大窟窿咋办 装一个牙齿要多少钱
- 如何减胸让胸变小 如何瘦胸
- cad导出jpg格式如何清晰 AutoCAD导出清晰jpg格式图的操作流程
- 圆北瓜怎么炒好吃又简单
- 装修公司电话销售如何吸引客户 如何电话营销