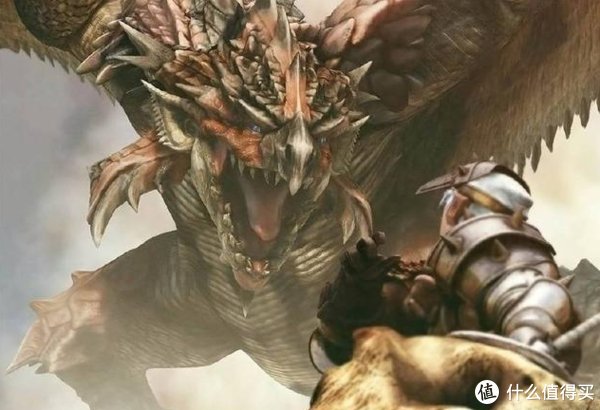不少朋友都喜欢使用Photoshop软件,那么大家清楚将Ps添加高光效果的简单操作吗?若还不了解,今天就为大家分享几种将Ps添加高光效果教程吧!
将Ps添加高光效果具体操作方法

文章插图
一、使用矩形工具
1、首先选择“矩形工具”→“椭圆工具”,建立高光,调节不透明度增或减光

文章插图
2、接着选择“矩形工具”→“椭圆工具”,属性栏中“羽化”

文章插图
二、使用画笔工具
1、选择画笔工具添加高光效果,然后选择软一点的淡画笔来描绘高光

文章插图
2、画笔工具制作出的高光效果如下:

文章插图
三、使用椭圆选框工具
1、首先新建画布,然后按Alt+Del填充前景色为黑色
【ps怎么添加高光效果 将Ps添加高光效果具体操作方法】

文章插图
2、再新建图层

文章插图
3、然后选择椭圆选框工具作图

文章插图
4、再按住shift建立圆形高光,可以调节透明度降低亮度

文章插图
5、最后新建画布,然后选择椭圆选框工具,再添加羽化值“20px”,接着按住Shift建立高光即可

文章插图
以上就是我为大家分享的全部内容了,更多软件教程可以关注
推荐阅读
- 春运火车票购买注意事项 2022年1月31日的火车票几号开抢
- 房子纠纷起诉流程需要多久 房产打官司
- ps中透视变形工具怎么使用 ps透视变形工具的使用详情操作
- 生潽茶饼怎么保存
- 使用ps降低图片大小 ps降低图片大小的具体操作方法
- 柿子保存方法
- 建筑防水的方法
- autocad缩放怎么操作 AutoCAD缩放功能的详细步骤
- 活螃蟹怎么保存三个月