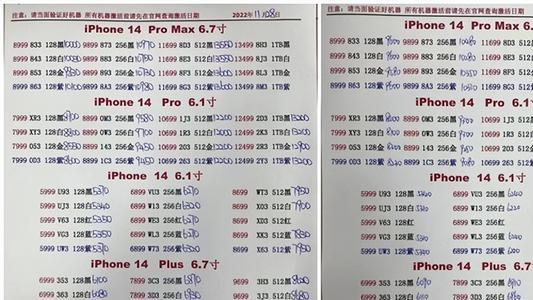有很多朋友还不会使用cad绘画斜线 , 所以下面小编就讲解了使用cad绘画斜线的详细操作教程 , 来下文看一看吧 。
cad绘画斜线的详细操作教程

文章插图
方法一:已知两个端点确定一条斜线 。
这种情况一般是在有其它图形辅助的基础上做斜线 , 斜线的两个端点需要在其它图形上做捕捉 , 这时候要确保精确就要保证能准确捕捉到两个端点 , 需要打开“对象捕捉” 。
1、输入直线命令“L”然后把十字光标靠近任意一个图形的一个转角处 , 看有没有一个黄色的小正方形 , 如果有就说明“对象捕捉”是开启的 , 反之则说明“对象捕捉”没有开启 。

文章插图
2、如果“对象捕捉”没有开启 , 输入命令“se”然后选择“对象捕捉”将左手边一列全部勾选然后点击“确定”关闭窗口 ,
“对象捕捉”打开后就可以画斜线了 。

文章插图
3、输入直线命令“L” , 移动十字光标去靠近斜线的第一个端点 , 当看到黄色的小正方形出现时表示已经捕捉上端点 , 单击左键确定 。(捕捉到一个点时在附近会提示这个点的属性 , 比如:端点、中点、圆心等 , 可以凭借这个属性判断该点是不是自己需要的点)

文章插图
4、重复第三步确认第二个端点 , 这条斜线就绘制完毕了 。

文章插图
方法二:已知角度和长度绘制斜线
1、输入命令“L”然后斜着移动十字光标此时会出现两个输入框 , 在左右边的输入框里面输入长度 , 然后按“Tab”键切换到右边的输入框输入角度 , 然后回车即可 。

文章插图
2、第一条斜线画完后它的端点会作为下一条斜线的起点 , 如果要继续画重复上一步骤 , 如果不画了就按回车结束这个命令 。

文章插图
【cad画斜线方法 cad绘画斜线的详细操作教程】根据上文讲解的cad绘画斜线的详细操作方法 , 你们都学会了吧!
推荐阅读
- 迈普核心交换机配置教程 配置交换机
- 印鉴卡可以复印给别人吗 印鉴卡是什么
- 征信中心个人信用查询在哪查
- 怎样用格式工厂把mp4转成wmv 格式工厂将wmv转成mp4的教程
- 秋补吃什么
- 柳林:千亩西瓜大丰收 山西柳林县
- ps将选中区域填充颜色 ps为选中区域填充颜色的具体操作步骤
- 基金收益来源及计算公式 基金每日收益怎么算出来的
- 2023年会发生什么事