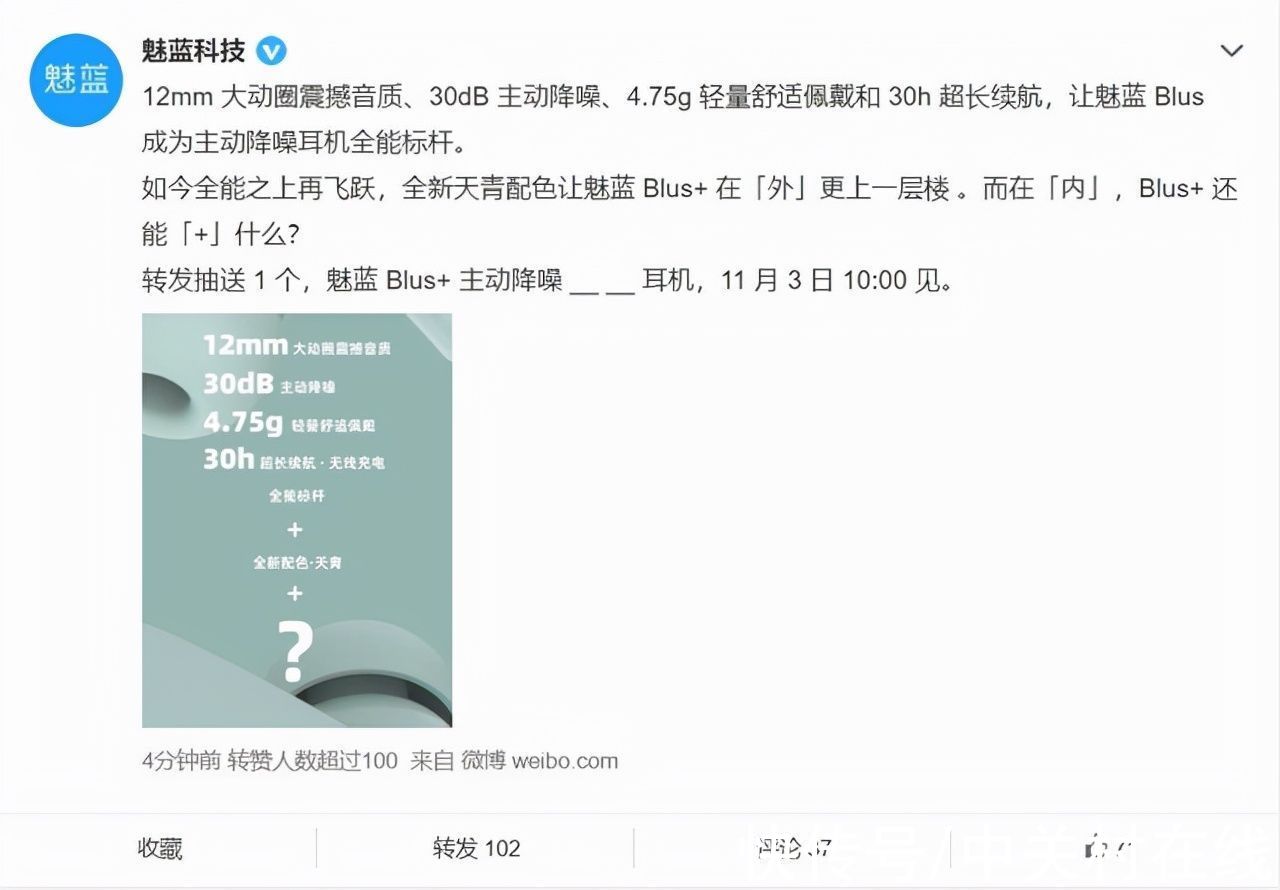如果你还不会利用PS将倾斜的照片进行调正的话,就来下文学习学习利用PS将倾斜照片进行调正的操作步骤吧,希望可以帮助到大家
利用PS将倾斜照片进行调正的操作步骤

文章插图
打开Photoshop软件,导入一张图片素材,点击菜单栏的文件——新建,新建一张画布,
【ps把倾斜的照片调正 利用PS将倾斜照片进行调正的操作步骤】

文章插图
文件一般都是A4纸大小,我们设置一个宽21厘米、高29.7厘米、分辨率300ppi的画布,

文章插图
使用移动工具(v)将图片拖动到A4画布中,

文章插图
按快捷键【ctrl+T】进入自由变换状态,也可以在菜单栏中点击编辑——自由变换,

文章插图
将文件的左上角与画布的左上角对齐,

文章插图
按住ctrl键的同时鼠标放在左下角操纵点拖动,让文件左下角与画布左下角对齐,这时左上角有可能会跟着移动,

文章插图
继续使用同一方法来调整其他的点,分别进行多次调整,最终让文件与画布四角对齐,

文章插图
调整完成,按下回车键确定,

文章插图
拖一条辅助线来查看文件是否摆正,如果还是倾斜,按住快捷键【ctrl+t】进入自由变换,鼠标放在自由变换范围之外,轻轻拖动鼠标来改变文件角度,然后回车键确定 。

文章插图
以上就是我为大家分享的全部内容了,更多软件教程可以关注
推荐阅读
- 完美先生与差不多小姐什么时候上映
- ping测试网络的步骤 ping测试是什么意思
- 新手学编程如何开始 如何自学编程
- 怎样学会网上购物 如何网上购物具体步骤
- 如何加快word打开速度 设置加快Word文档启动速度的操作流程
- 泡椒凤爪培训班 如何制作泡椒凤爪
- 北京12月天气怎么样 北京12月冷还是2月冷
- 利用Word文档中插入网络视频的操作步骤
- 春节期间去厦门穿什么合适 厦门2022年春节的时候冷不冷