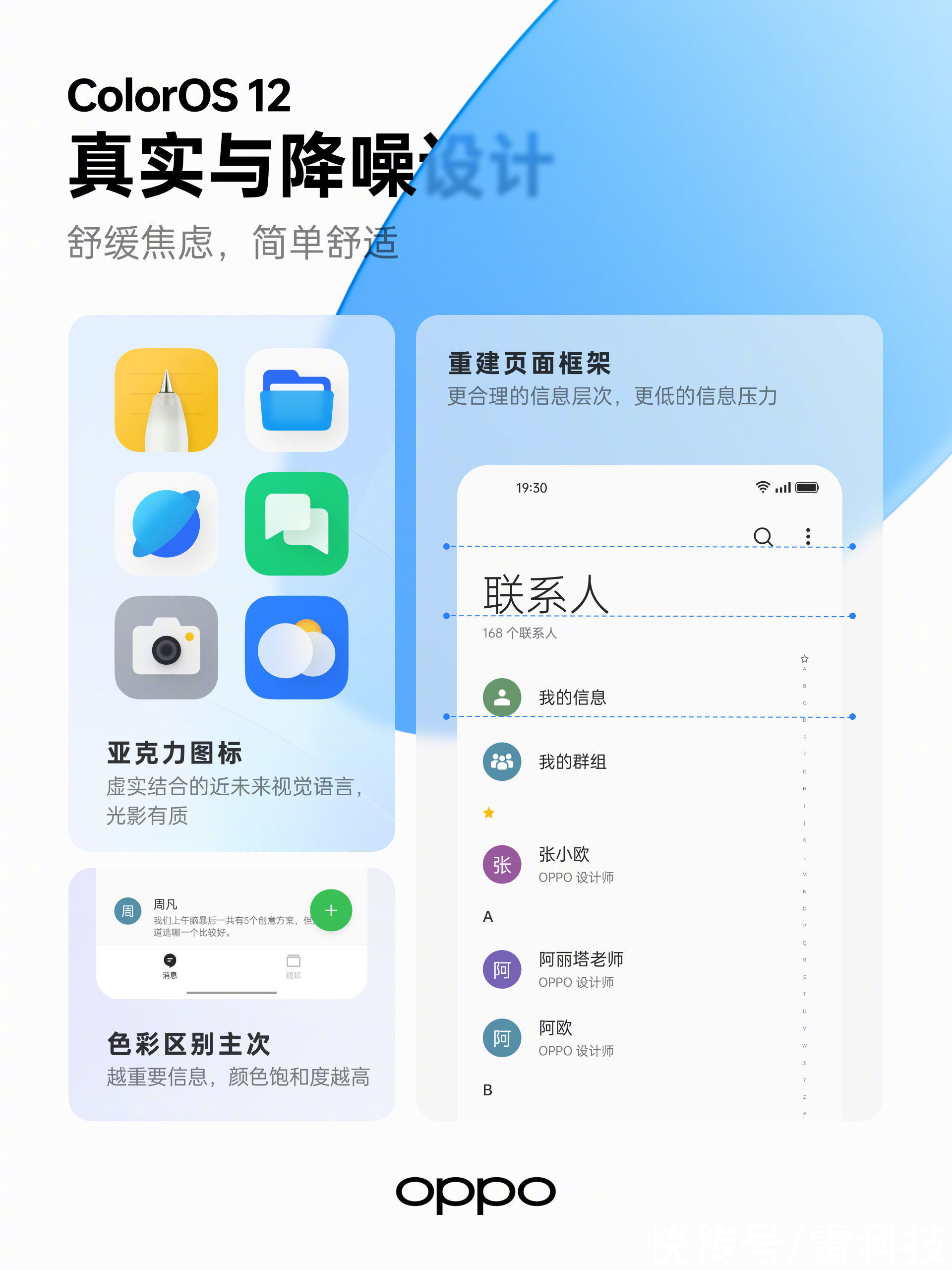有些人在使用InDesign时,还不了解InDesign设置页面颜色的操作,下面小编就讲解InDesign设置页面颜色的操作方法吧 。
InDesign设置页面颜色的详细操作教程

文章插图
首先我们需要将InDesign软件打开,然后我们点击编辑按钮 。

文章插图
接着我们点击二级菜单首选项按钮 。

文章插图
这时候我们点击界面按钮 。

文章插图
然后页面将会弹出此对话框 。

文章插图
接下来我们就可以更改页面颜色 。

文章插图
最后一步我们点击确定按钮即可完成设置 。

文章插图
【indesign怎么设置页面颜色 InDesign设置页面颜色的详细操作教程】相信你们看完了上文讲解的InDesign设置页面颜色的详细操作方法,应该都学会了吧!
推荐阅读
- 二手商铺过户费太高了有什么办法
- 酥肉怎么炸
- indesign艺术字体怎么做 indesign设计外发光文字字体效果的相关教程
- 衣服上的病毒能洗掉吗
- 核酸检测待复核是什么情况
- 五笔输入法怎么输入特殊符号 qq五笔输入法输入特殊符号的操作方法
- 新冠气溶胶向上还是向下
- 气溶胶传播是向下或向上传播
- 360软件管家下载不了程序 360软件管家下载软件失败的处理操作流程