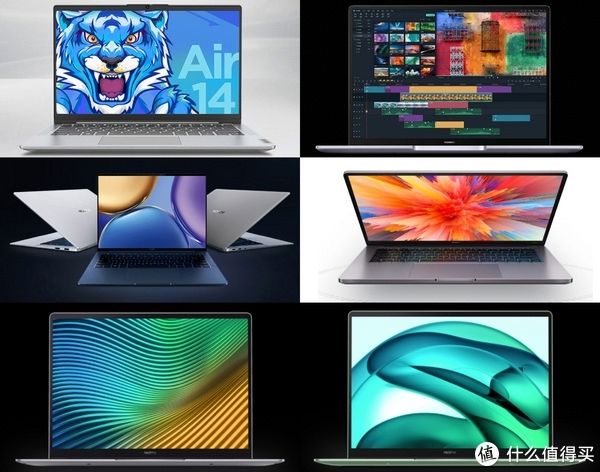如果你还不会利用画图工具设置前景色和背景色相同的话,就来下文学习学习利用画图工具设置前景色和背景色相同的操作步骤吧,希望可以帮助到大家 。
画图工具设置前景色和背景色相同的详细使用教程

文章插图
1、启动画图工具 。

文章插图
2、点击吸管,再点击图中颜色,获取图里颜色 。

文章插图
3、这时前景色变为图中的颜色 。

文章插图
4、保持前景色被选中状态,点击最右侧编辑颜色,打开色彩面板 。

文章插图
5、在色彩面板里点击添加到自定义颜色,添加一个新颜色,点击确定 。

文章插图
6、这样,颜色选项里添加一个新的颜色 。

文章插图
7、点击颜色2,即背景色,再点击刚刚新添加的颜色,背景色就和前景色的颜色相同了 。

文章插图
【画图工具设置前景色和背景色相同的详细使用教程视频 画图工具设置前景色和背景色相同的详细使用教程】各位小伙伴们,看完上面的精彩内容,都清楚画图工具设置前景色和背景色相同的详细操作过程了吧!
推荐阅读
- 核酸捅鼻子和捅喉咙哪个好
- 无症状感染者是因为打了疫苗吗
- QQ浏览器如何使用极速模式 qq浏览器极速模式的使用教程
- 投资理财入门 如何买基金
- 头发丝有粗有细怎么回事 为什么头发有粗细
- 初学者ppt教程视频 如何做幻灯片
- 如何正确地与父母沟通
- 含有二苯酮的防晒霜防晒效果好吗
- 为什么要在煮好的玉米上撒盐 煮玉米为什么要放盐