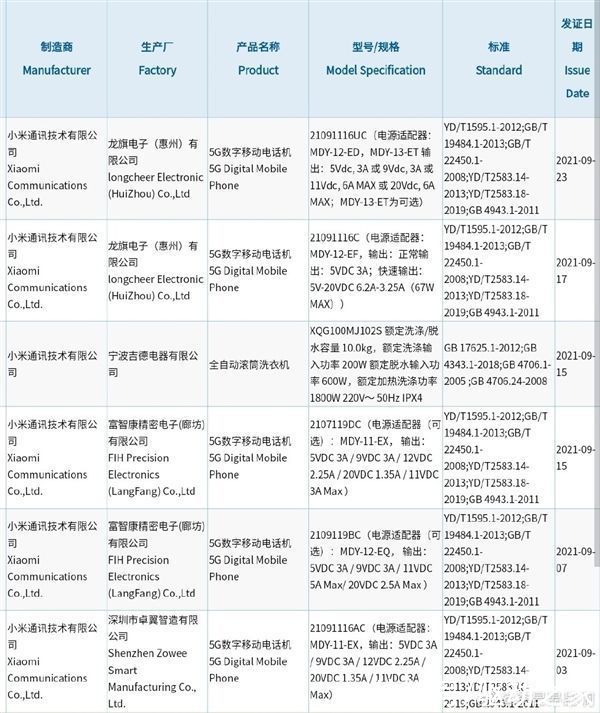这期教程是为各位讲解在Microsoft Office
Outlook(微软邮箱)中清理邮件的操作步骤,感兴趣的就赶紧去下文学习下吧,相信你们会喜欢 。
Microsoft Office Outlook(微软邮箱)中清理邮件的操作步骤

文章插图
我们首先打开Microsoft Office Outlook软件
接着我们进入Outlook后,找到菜单栏的工具并进入;

文章插图
我们在Outlook工具栏下找到,邮箱清除选项,并进入该选项;

文章插图
再进入邮箱清除后,首先单击自动存档按钮,此操作可将旧的项目移动到本地文件夹中;

文章插图
这时我们查找超过N天前的邮件,并进行相关操作,设定查找N天前的项目,并点击查找按钮;

文章插图
从查找出的邮件列表中,选择你需要操作的邮件,然后单击右键可对其进行删除或者是移动,outlook除了可以查找超过N天的邮件,还可以按照邮件大小进行查找;

文章插图
最后我们确认outlook邮箱里的邮件都可删除后,就可以执行清空邮箱操作,点击清空按钮,并对提示进行确认,注:清空操作将会永久删除 。

文章插图
【微软邮箱 Microsoft Office Outlook中清理邮件的操作步骤】相信大家看完了上文描述的Microsoft Office Outlook(微软邮箱)中清理邮件的详细操作流程,应该都学会了吧!
推荐阅读
- 脱发吃哪三种维生素 卵磷脂是什么
- 福建泉州南少林寺 泉州南少林寺
- Microsoft Office Outlook出现无法打开服务器的解决方法
- 麒麟炒股软件 麟龙软件怎么样
- 仰慕崇拜一个人的句子 仰慕是什么意思
- 吉利帝豪gs车贴图片 吉利帝豪gs怎么样
- 传统小吃蛤蟆吐蜜的馅料是 传统小吃蛤蟆吐蜜的馅料是什么
- 榴莲如何辨别熟不熟 榴莲打开没熟又把它合回去会熟吗
- 大丽花四季常青吗 大丽花的四季管理