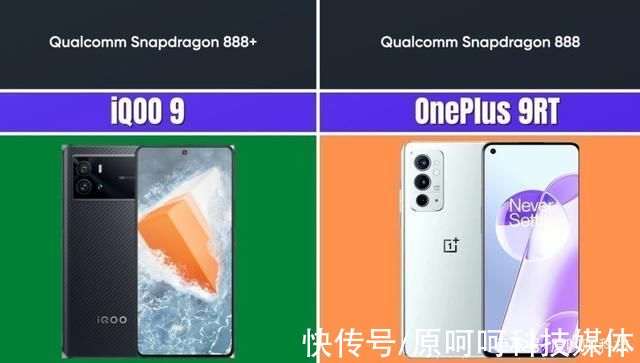AutoCAD2016的一些用户表示 , 对图层建立不是很熟悉 , 下面就是AutoCAD2016中图层建立的详细操作流程 , 一起去看看吧 。
AutoCAD2016中图层建立的详细操作流程

文章插图
首先我们要在功能面板上找到“图层”这一栏 , 如图所示:

文章插图
然后我们点击鼠标左键 , 可以看到跳出一个对话框 , 如图 。上面有许多按钮 , 这次我们所要用到的是“图层特性”这一栏 , 鼠标左键点击“图层特性” 。

文章插图
接着打开“图层特性” , 弹出如图所示对话框 , 大家可以看到 , 这里面有我已经建立好的6个图层 , 每一个图层都可以选择不同的线条颜色、线型和线宽 。如果要建立新图层 , 则可以鼠标左键点击如图红线部分“新建图层”来建立新的图层 。

文章插图
再开“新建图层” , 如图所示 , 状态栏里就会出现一条新的图层 , 图层名默认为“图层1” , 你可以改成你所想要的图层名 , 这个关系不大只是便于区分 。

文章插图
然后你就可以把该图层修改成你所想要的样子了 。如图所示 , 红线部分鼠标左键点击可以图层的颜色进行修改 , 我把它改成了青色 。

文章插图
这时我们鼠标左键点击图中红线部分可以对该图层线型进行对应的修改 。如图 , 我的图层名是“点划线” , 所以在线型中选中“点划线”一栏就可以了 。

文章插图
当然 , 一般刚运行AutoCAD软件的时候 , 线型里边只有默认实线这一栏 , 这时候就需要我们自己去加在其他线型 。如图所示 , 点击“加载”这一栏 , 我们可以看到会弹出许多新的线型 , 这时候你只要选中你所需要的线型 , 点击“确定”就可以加载到线型栏里了 。

文章插图
最后一步就是对线宽的修改了 。图层新建的时候都是默认线宽 , 在进行工程图设计的时候就必须对其线宽进行相应的修改 , 如图所示 , 鼠标左键点击红线部分就可以选择想要的线宽 , 然后点击“确定”即可 。这样 , 一个图层就建立好了 , 同理可以建立其他图层 。

文章插图
【cad2016如何建立图层 AutoCAD2016中图层建立的详细操作流程】看完了上文描述的AutoCAD2016中图层建立的详细操作流程 , 你们是不是都学会了呀!
推荐阅读
- 怎么看自己的电脑配置高不高 电脑配置怎么看高低
- autocad2016剖面线怎么画 AutoCAD2016中设计剖面线的详细操作步骤
- 藏红花会不会导致不孕呢
- autocad设置图形界限 AutoCAD2016设计A3纸张图界限的方法步骤
- 香菜叶子黑了能吃吗
- 龙抬头后一天能剃头吗
- 藏红花泡水泡到最后会发白吗
- cad水电图教程 AutoCAD2016中设计水电图纸的具体操作步骤
- 回南天为什么瓷砖上面会有水珠