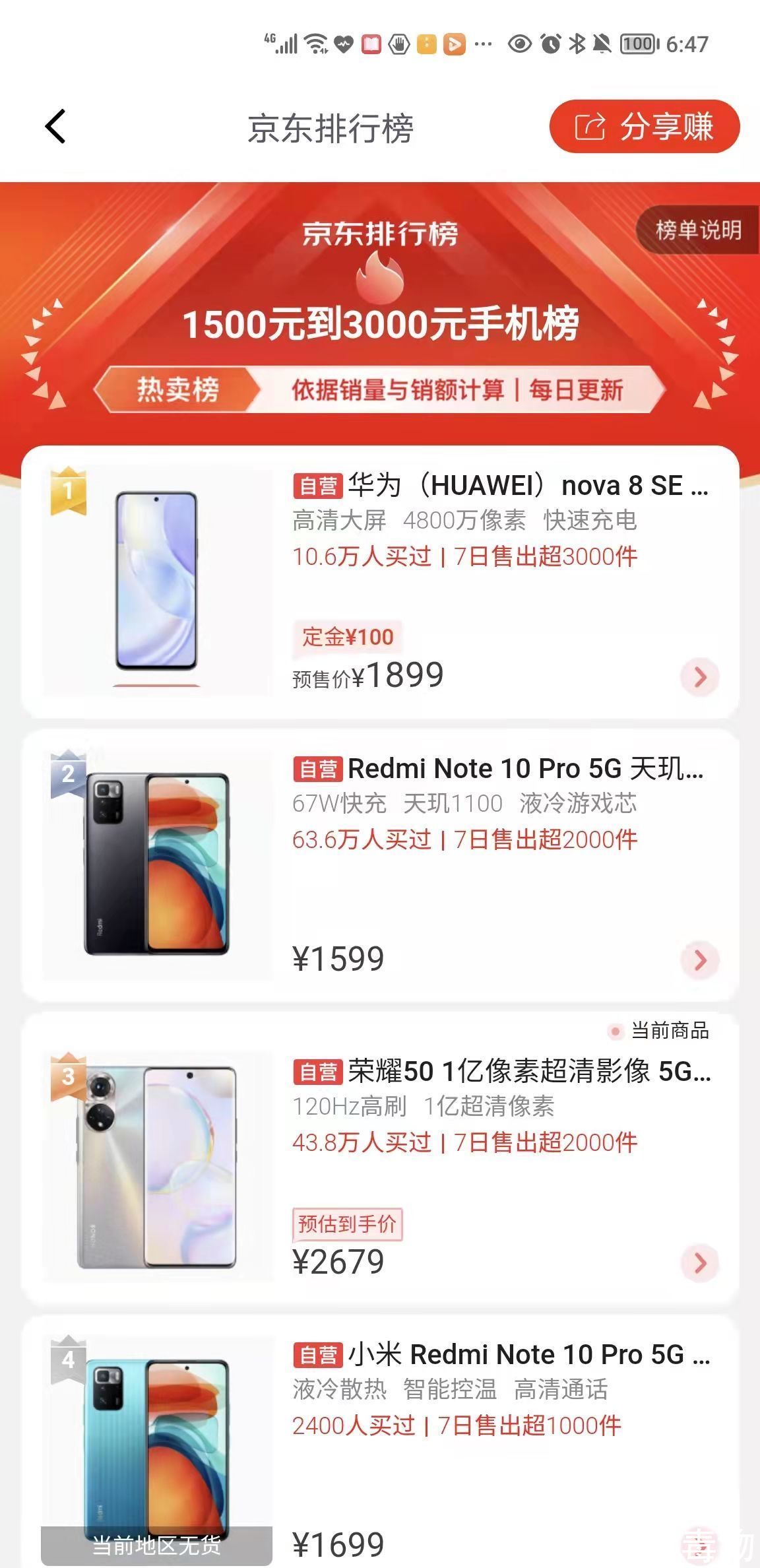【迅捷pdf编辑器怎么加公章 迅捷pdf编辑器添加和制作公章的操作方法步骤】想知道怎么使用迅捷pdf编辑器添加和制作公章吗?以下就是迅捷pdf编辑器添加和制作公章的操作方法步骤,赶紧来看看吧,希望能帮助到大家哦!
迅捷pdf编辑器添加和制作公章的操作方法步骤

文章插图
我们先制作一枚公章图片主要是为了后面,可以加盖到PDF文档上 。制作的过程其实非常简单,我们不需要熟悉或了解任何图像处理技术,只需要借助一些现成的、免费的在线公章制作网站就可以了 。
然后要找到这些免费网站,只要直接在搜索引擎上搜索“免费在线公章制作网站”就可以了 。

文章插图
上面以某在线公章制作网站为例,大致过程基本是这样:
1 选择公章的制作样式
2 输入公章上的文字内容
3 生成并保存最终公章图片
一般来说,制作完成的公章图片都是采用白色背景色,这样可以跟大部分需要盖章的文档进行融合 。
为PDF文档加盖公章
先从上面我们已经将公章图片生成并放到桌面上了,接下来,我们添加在迅捷PDF编辑器的公章图库里面 。操作上我们逐步演示一下 。
若是尚未安装迅捷PDF编辑器的话,建议先下载安装,然后运行该编辑器 。
然后从工具 – 注释和标记中先找到图章工具

文章插图
接着在图章工具展开之后即可看到 “图章面板”,在面板当中即可添加我们刚刚制作好的公章图像 。

文章插图
然后我们点击下图片中的文件夹图标(见红框处),添加刚刚放到桌面上的公章图片 。

文章插图
添加了公章图片之后,记得在底部“目标集合”(见红框处)点击“添加新的”,然后输入一个集合的名字,才能够点击“确定”进入完成添加 。

文章插图
公章图片添加完成之后,即可重新打开“图章工具”,在面板底部找到刚才添加的公章图片选中即可 。

文章插图
最后我们找个适合的位置将公章直接盖上即可,尽量不要遮挡住任何的文字或图片,最好是白色背景,如下图所示 。

文章插图
看完上面讲述的迅捷pdf编辑器添加和制作公章的操作方法步骤,你们自己也赶紧去试试吧!
推荐阅读
- 男生三观最正的一句话 盘点三观最正的句子
- 迅捷pdf编辑器怎么添加图片 迅捷pdf编辑器新建PDF文件插入图片和添加文字的操作流程
- 迅捷pdf编辑器如何删除页面 迅捷pdf编辑器删除与替换页面的具体步骤
- 成功三要素,一是坚持 如何走向成功
- 迅捷pdf编辑器给文字加粗的操作方法 迅捷pdf编辑器给文字加粗的操作方法
- 虎皮鹦鹉怎么训练说话 虎皮鹦鹉怎么训练
- 鱼香白菜怎么做
- 迅捷pdf编辑器怎么修改文字颜色 迅捷pdf编辑器设置高亮文本颜色的操作步骤
- 扩展名dd的文件怎么打开 ddb文件怎么打开