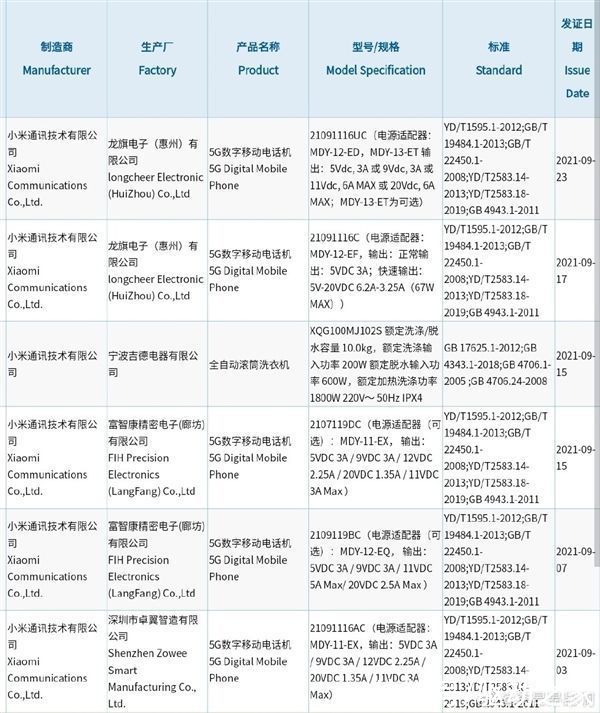近段时间有一些在使用光影魔术手的伙伴们,并不是很熟悉其中是添加光晕效果的?今日在这篇文章中就带来了光影魔术手中添加光晕效果的详细图文操作 。
光影魔术手中添加光晕效果的详细图文操作

文章插图
我们需要先打开光影魔术手这款软件,进入光影魔术手的操作界面,如图所示:

文章插图
然后我们在该界面内找到打开选项,如图所示:

文章插图
接着我们点击打开选项,弹出打开图片对话框
这时候我们在该对话框内找到我们需要编辑的图片,点击打开进入图片编辑操作界面,如图所示:

文章插图
在该界面内找到数码暗房选项,如图所示:

文章插图
这时点击数码暗房选项,在其内找到晕影选项,在晕影选项的设置里,设置参数如图所示:

文章插图
【光影魔术手中添加光晕效果的详细图文操作 光影魔术手中添加光晕效果的详细图文操作】最后我们设置完成参数后,点击确定我们的图片效果就制作完成了,如图所示:

文章插图
现在上文所描述的光影魔术手中添加光晕效果的详细流程介绍,同学们自己也赶紧动手去试试吧!
推荐阅读
- 2345看图王截图保存在哪 2345看图王中保存动图所有帧的操作方法
- 使用powerdesigner导入sql脚本,生成物理模型 Power Designer中把物理模型导出sql的操作教程
- power designer设置外键 Power Designer取消外键的操作步骤
- power designer设置外键 Power Designer模型中增加任意文字说明的操作方法
- 阿胶糕很黏是真的吗
- 怎么挑正宗的丹东草莓
- power designer怎么画类图 Power Designer建立UML类图的操作方法
- 冬天运动不出汗能减肥
- 如何判断热水袋是不是电极热水袋